بررسی کارایی 12 نرمافزار برتر ریکاوری در لابراتوار هارد ایران
به منظور ریکاوری هارد توسط کاربران خانگی و غیرحرفهای همیشه بحثهای فراوانی شکل میگیرد در خصوص کارایی برخی نرمافزارهای ریکاوری که در سایتهای دانلود نرمافزار موجود است و بسیاری از کاربران با تکیه بر آنها قصد دارند اطلاعات با ارزششان را بازیابی کنند. این موضوع باعث شد تا بحثی تخصصی میان چند تن از کارشناسان کلینیک هارد ایران شکل بگیرد و برای همین بر آن شدیم تا در لابراتوار تحقیق و توسعهی کلینیک هارد ایران یک آزمایش عملی انجام دهیم و یک سناریوی واقعی بازیابی اطلاعات هارد را به بوتهی آزمایش بگذاریم تا ببینیم کدام نرمافزار ریکاوری کارایی بهتری دارد.
12 نرمافزاری که برای این آزمایش برگزیدیم از پردانلودترین و پراستفادهترین نرمافزارهای ریکاوری به گفتهی سایتهای دانلود داخلی هستند:
آزمایش اینگونه شروع شد که یکی از کارشناسان کلینیک هارد ایران یک هارد لپتاپ خراب قدیمی خودش را که تعدادی عکس و فیلم روی آن داشت، پس از سالها به سیستم متصل کرد و ویندوز بلافاصله پیام خطای “Initialize Disk” داده و در Disk Management ویندوز نیز هارد را unallocated نشان داد. این موضوع باعث شد تا یک سناریوی خوب برای محک زدن کارایی نرمافزارهای تجاری پردانلود ریکاوری داشته باشیم.
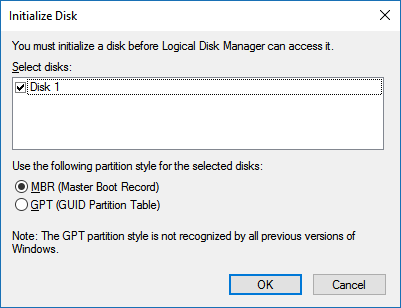 ویندوز پس از اتصال هارد دیسک بلافاصله پیام خطای “Initialize Disk” داد
ویندوز پس از اتصال هارد دیسک بلافاصله پیام خطای “Initialize Disk” دادبنابراین سه تن از کارشناسان کلینیک هارد ایران دست به کار شده و در لابراتور تحقیق و توسعهی کلینیک هارد ایران شروع به انجام این آزمایش جالب کردیم.
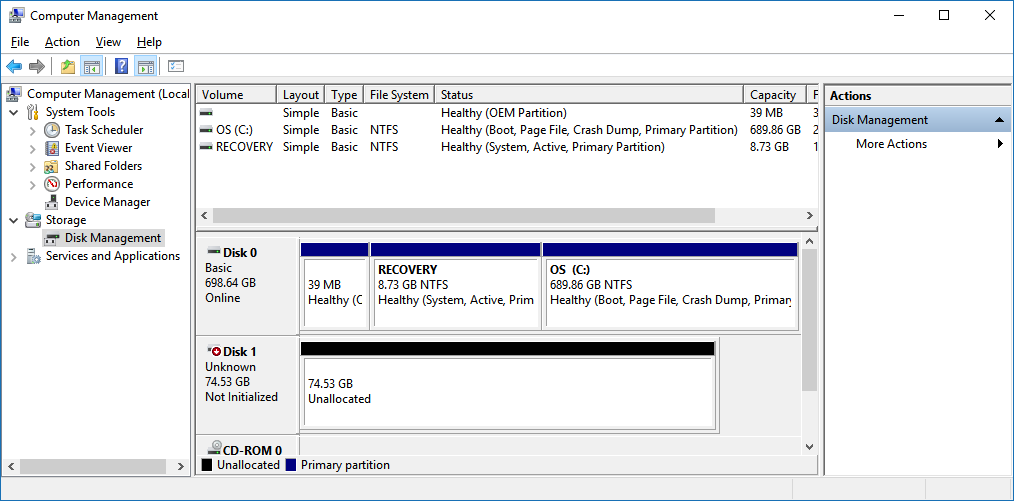 در Disk Management ویندوز نیز هارد دیسک به طور کامل unallocated نمایش داده میشود.
در Disk Management ویندوز نیز هارد دیسک به طور کامل unallocated نمایش داده میشود.
در مرحله اول پیش از آنکه به سراغ هر کدام از نرمافزارهای ریکاوری برویم، ابتدا به کمک سختافزارهای مخصوص ریکاوری کلینیک هارد ایران و کدنویسی سیستمی سعی کردیم بفهمیم وضعیت دیسک چگونه است و آیا مشکل سختافزاری و یا بدسکتور دارد یا نه. سختافزارهای مخصوص ما پس از بررسی، سلامت سختافزاری هارد را تایید کرده و دو پارتیشن روی این هارد یافتند. یکی به فرمت فایل سیستم NTFS و دیگری به فرمت FAT. هارد دیسک متعلق به یک لپتاپ قدیمی دل با ویندوز XP بود و به احتمال زیاد حدس زدیم که پارتیشن NTFS همان پارتیشن C است و پارتیشن نوع FAT نیز پارتیشنیست که متعلق به نرمافزار کاربردی دل یا اصطلاحا Dell Utility Partition بوده. با بررسی دقیقتر متوجه شدیم که پارتیشن تیبلهای هارد (Partition Table) نابود شدهاند. یک تست کلی با چندین نرمافزار مختلف برای شناسایی پارتیشنها انجام دادیم و اکثر نرم افزارها در مرحلهی شناسایی پارتیشنها ماندند و نتوانستند موفق شوند. دلیل این امر این است که اکثر نرمافزارهای ریکاوری برای یافتن شناسایی پارتیشنها (Partition Detection) از روش شناسایی بوت سکتورها (detecting boot sectors) استفاده میکنند. بوت سکتورها به آسانی روی هارد دیسک قابل یافتناند و اطلاعات فایل سیستم پارتیشنها نیز در این سکتورها ذخیره میشوند و بنابراین روش راحتی برای شناسایی پارتیشنهای یک دیسک است که البته روش بسیار ضعیفی هم هست. چرا که مثل همین مورد هارد دیسک ما، اگر بوت سکتورها آسیب دیده باشند؛ نرمافزارهای ریکاوری در شناسایی پارتیشنها میمانند.
بنابراین سناریوی بازیابی اطلاعات ما در این آزمایش، ریکاوری یک هارد قدیمی است که از نظر سختافزاری سالم بوده ولی مشکل منطقی دارد و در سیستم عامل unallocated و un-initialized نشان داده میشود. ما طبق بررسی با سختافزارهای دقیق و پیشرفتهی کلینیک هارد ایران این را میدانیم که این هارد قدیمی دارای حداقل دو پارتیشن یکی NTFS و دیگری FAT بوده و به خاطر نابود شدن پارتیشن تیبلها (Partition Table) دسترسی به پارتیشنها به صورت عادی مقدور نبوده. حالا ببینیم که هر یک از این 12 نرمافزار حرفهای و معروف ریکاوری چگونه این هارد را اسکن کرده و چه نتایجی را به ما باز میگردانند. در پایان ما بهترین نرمافزار ریکاوری را از دیدگاه کارشناسان مرکز تحقیق و توسعه و لابراتور تخصصی هارد ایران به شما معرفی خواهیم کرد.
دقت کنید که در این آزمایش هدف ما بازیابی به روش روت Root و نه بازیابی RAW است و میخواهیم directory tree پوشهها را به همان صورتی که بودند بازگردانی کنیم. فلذا امتیاز دادن ما به نرمافزارهای این تست براساس توانایی آنها در بازیابی روت و تهیهی directory tree اصلی پارتیشنهاست و برای بازیابی RAW امتیازی قائل نیستیم. بازیابی RAW خیلی سادهتر از بازیابی Root بوده و بنابراین برای انتخاب بهترین نرمافزار بازیابی خانگی، توانایی نرمافزار در بازیابی روت را هدف قرار دادیم.
بیشتر بخوانید: تفاوت بازیابی Root و RAW
آزمایش ریکاوری هارد با نرمافزار DIY DataRecovery iRecover
نرمافزار iRecover در همان مرحلهی اول توانست دو پارتیشن هارد دیسک را با همان فرمت فایل سیستمهای FAT و NTFS شناسایی کند. نرمافزار ریکاوری iRecover موفق شد حدود 250 هزار فایل را به حجم حدود 102.9 گیگابایت پیدا و برای ما لیست کند. ما حدود 10 هزار فایل را برای ریکاوری انتخاب کردیم. شروع به بررسی فایلهای ریکاور شده کردیم و نیمی از آنها بدون هیچ مشکلی قابلیت اجرایی داشتند ولی حدود نیم دیگر از فایلها آسیب دیده بودند و اجرایی نداشتند. خوشبختانه تعدادی از فایلهای مهم به تاریخ 2011 را این نرمافزار توانست به درستی بازگردانی کند. دقت کنید وقتی که یک نرمافزار ریکاوری فایلهایی که به ما تحویل میدهد؛ اجرایی ندارد، یا خراب یا همان corrupt است؛ دو موضوع را باید در نظر گرفت: یک سوی قضیه میتواند این باشد که نرمافزار ریکاوری قادر به بازگرداندن صحیح اطلاعات نیست و سوی دیگر قضیه میتواند این باشد که فایلها به راستی روی هارد دیسک آسیب دیدهاند و بدون تعمیر قابل اجرایی گرفتن نیستند. البته در نظر داشته باشید که تمام موارد نیز قابل تعمیر نیستند.
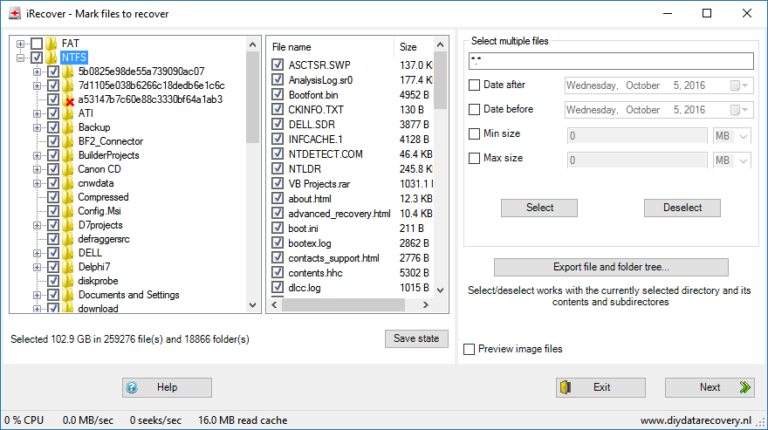 نتایج اسکن iRecover حدود 260 هزار فایل را به ما نمایش داد که میتوانستیم برای ریکاوری انتخاب کنیم.
نتایج اسکن iRecover حدود 260 هزار فایل را به ما نمایش داد که میتوانستیم برای ریکاوری انتخاب کنیم.از آنجا که iRecover بدون دردسر و گزینههای پیچیده تعداد زیادی از فایلهای ما را به سرعت بازگردانی کرد؛ ما امتیاز کاملی به این نرمافزار میدهیم.
آزمایش ریکاوری هارد با نرمافزار Recover My Files from GetData
برای بررسی و مقایسهی کارایی؛ همان روند قبلی را با نرمافزار Recover My Files نیز تکرار کردیم. که نتایج نهایی را پس از اسکن 74 گیگابایت (کل اطلاعاتی که این نرمافزار در اسکن شناسایی کرد) در زیر مشاهده میکنید. متاسفانه Recover My Files قادر به شناسایی پارتیشن NTFS نبود و تنها پارتیشن FAT را شناسایی و برخی از فایلهای آن را بازگرداند. به این ترتیب سعی کردیم کمی تنظیمات نرمافزار را بررسی کنیم تا ببینیم آیا امکان دارد با تغییر برخی تنظیمات این نرمافزار نتیجهی اسکن متفاوت و بهتری حاصل شود؟ متاسفانه در تنظیمات قابلیتی نیافتیم که بتوان محدودهی اسکن هارد دیسک را مشخص کرد تا اسکن فقط روی سکتورهای خاصی انجام گیرد. میخواستیم به این شکل محدودهی اسکن را به فضای قبل از پارتیشن FAT محدود کنیم تا شاید بتواند پارتیشن NTFS را شناسایی کند. اما چنین تنظیماتی در این نرمافزار وجود نداشت. همچنین قابلیتی برای جستجوی Lost Partition ها نیز وجود ندارد. نرمافزار Recover My Files به ما قابلیت انتخاب فایل سیستم برای جستجو روی هارد را میداد و ما تیک تمام گزینهها به جز NTFS را برداشتیم و باز هم در هیچ اسکنی موفق به پیدا کردن پارتیشن NTFS نشد.
 همانطور که مشاهده میکنید نتایج نرمافزار ریکاوری Recover My Files خیلی کمتر از iRecover است
همانطور که مشاهده میکنید نتایج نرمافزار ریکاوری Recover My Files خیلی کمتر از iRecover استآزمایش ریکاوری هارد با نرمافزار Easeus Data Recovery Wizard
بررسی خود را با نرمافزار معروف Easeus ادامه دادیم. اسکن 80 گیگابایتی Easeus Data Recovery Wizard در گام اول آنقدر طول کشید که مجبور شدیم کامپیوتر را در حال اسکن رها کنیم و به علت پایان ساعت کاری به خانه رفته و فردا وقتی برگشتیم نتیجهی اسکن این نرمافزار را ببینیم! فردا صبح اول وقت وقتی به دفتر آمدیم با نتیجهی زیر روبرو شدیم:
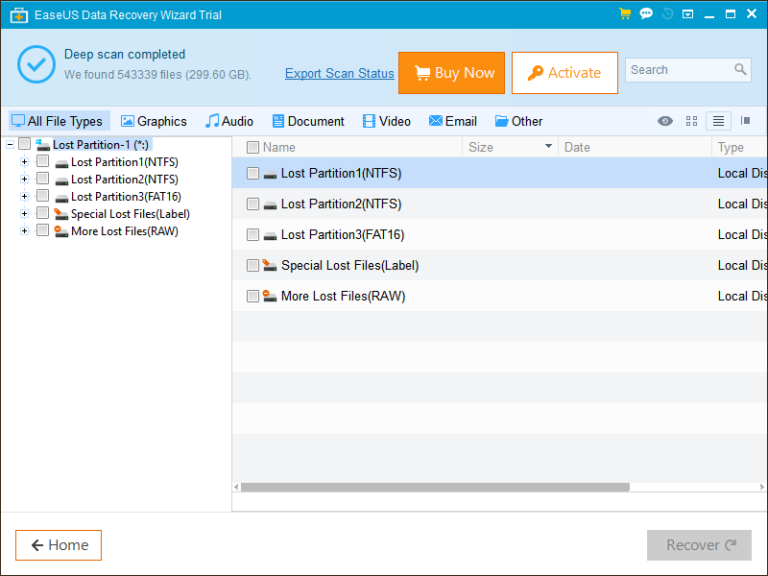 همانطور که مشاهده میکنید نرمافزار ریکاوری Easeus Data Recovery Wizard ضعیفترین نتیجهی اسکن را به ما ارائه داده.
همانطور که مشاهده میکنید نرمافزار ریکاوری Easeus Data Recovery Wizard ضعیفترین نتیجهی اسکن را به ما ارائه داده.به نظر میرسد که Easeus همزمان که اسکن فایل سیستمی انجام میدهد؛ اسکن RAW نیز میکند و متاسفانه هیچ قابلیتی وجود ندارد که این دو شیوهی متفاوت اسکن را جدا جدا انجام دهد و این نقطه ضعف بزرگ این نرمافزار و دلیل طولانی و چندین ساعته بودن تمام اسکنهای آن است. دقت کنید که اسکن RAW وقتی باید انجام شود که اسکن فایل سیستمی هیچ نتیجهای به همراه نداشته باشد.
همانطور که در تصویر بالا مشاهده میکنید نتیجهی اسکن همزمان فایل سیستمی و اسکن RAW خروجی 543339 فایل به حجم 299.6 گیگابایت است. همهچیز در هم ریخته است و حداقل ده برابر زمان بیشتر نسبت به نرمافزار iRecover صرف کردیم تا بتوانیم بفهمیم چی به چی هست! پنج سرشاخه نتیجههای ریکاوری این نرمافزار شامل دو پارتیشن Lost NTFS (بدون امکان تخمین حجم آنها)، یک پارتیشن Lost FAT16 و سرشاخههای Special Lost Files و More Lost Files است. دو سرشاخهی آخری نتیجهی اسکن RAW بوده و به صورت رندوم حدود صد فایل این دو سرشاخه را آزمودیم و به طور تقریبی 9 فایل از 10 فایل خراب (corrupt) بود.
سپس به سراغ پارتیشنهای Lost NTFS رفتیم و به صورت رندوم فایلها را چک کردیم. بیشتر فایلها خراب بودند.
آزمایش ریکاوری هارد با نرمافزار Wondershare Data Recovery
با بررسی نرمافزار Wondershare باید بگوییم که این نرمافزار ابتدا تلاش به یافتن پارتیشن میکند تا اسکن پارتیشنی را آغاز کند. اما در مورد هارد ما در همان مرحلهی تلاش برای یافتن پارتیشن گیر کرد و جلوتر نرفت. سعی کردیم تا با تمام گزینههایی که نرمافزار در اختیار ما میگذارد از جمله Quick Scan اسکنهای مختلفی را انجام دهیم. اما هیچ کدام فایدهای نداشت. به طور خلاصه بخواهیم بگوییم، Wondershare شاید برای ریکاوری هارد فرمت شده کارایی داشته باشد اما وقتی یک سناریوی پیچیدهتر مثل هارد دیسک ما اتفاق میافتد؛ این نرمافزار کاملا بهدردنخور خواهد بود و هیچ نتیجهای به ما نمیدهد.
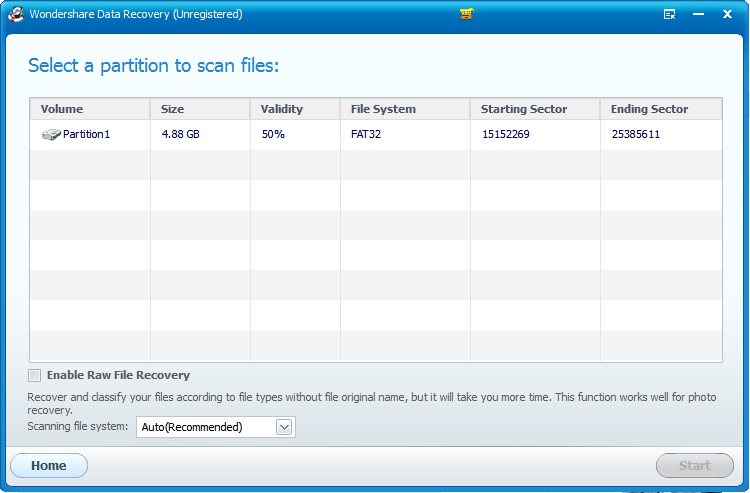 ریکاوری با نرمافزار Wondershare Data Recovery به غایت بینتیجه است.
ریکاوری با نرمافزار Wondershare Data Recovery به غایت بینتیجه است.آزمایش ریکاوری هارد با نرمافزار HData Recovery Software
از آنجایی که HData Recovery به ما امکان جستجوی بخش خاصی از سکتورهای هارد را نمیدهد (به منظور هدایت نرمافزار به اسکن سکتورهای پارتشین NTFS) و حتی امکان انتخاب فایل سیستم را نیز در اختیار ما نمیگذارد؛ بنابراین تن به تنها امکان این نرمافزار دادیم و سرانجام اسکن نیز هیچ نتیجهای در بر نداشت. البته نتیجه نداشتن اسکن بدیهی بود؛ این نرمافزار بدیهیترین امکانات را در اختیار ما نمیگذاشت.
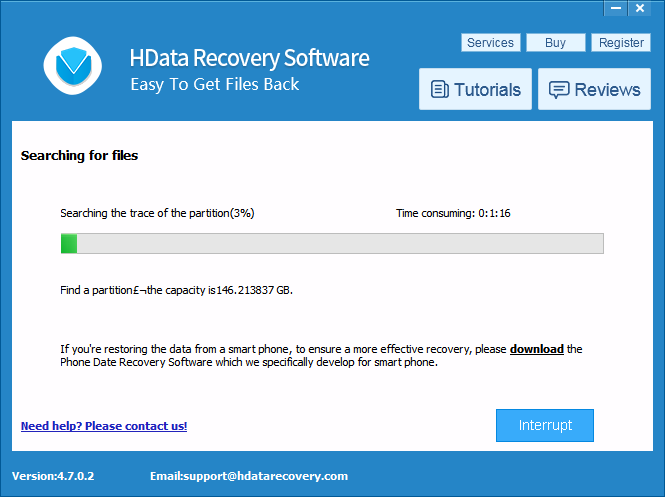 HData Recovery در اسکن پارتیشن ناکام ماند
HData Recovery در اسکن پارتیشن ناکام ماندجمعبندی ما در خصوص نرمافزار HData Recovery این است: هرگز حتی وقتتان را برای دانلود و نصب این نرمافزار تلف نکنید!
آزمایش ریکاوری هارد با نرمافزار Data Rescue PC3
شرکت Prosoft Engineering تولید کنندهی نرم افزارهایی چون DIY Data Recovery و Media Tools Data Recovery بوده و بنابراین انتظار ما از این نرمافزار بسیار بالاست. اما در بررسی ما این نرمافزار در دستیابی به آنچه که انتظارش را داشتیم ناکام ماند: ارائهی یک directory tree کامل از پارتیشن Lost و damage شدهی NTFS هارد دیسک ما تا بتوانیم در بین پوشهها و فایلها بگردیم و آنچه میخواهیم را برای بازیابی انتخاب کنیم.
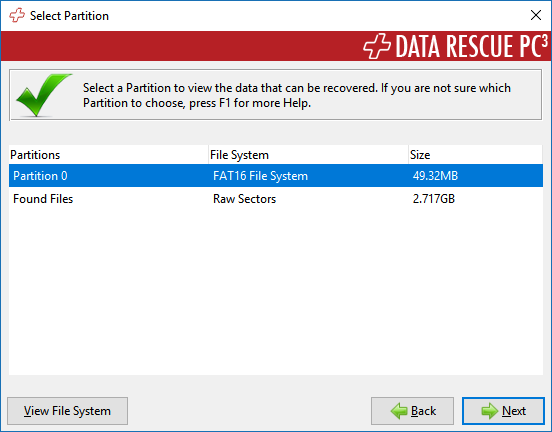 اسکن پارتیشن Data Rescue PC3 در یافتن پارتیشن NTFS هارد دیسک ما ناکام ماند
اسکن پارتیشن Data Rescue PC3 در یافتن پارتیشن NTFS هارد دیسک ما ناکام مانددو گزینه پیش روی ما بود: یکی اینکه دیسک را برای پارتیشنهای از دست رفته یا اصطلاحا missing partitions جستجو کنیم. که نرمافزار در یافتن پارتیشن NTFS ما به هیچ نتیجهای نرسید. گزینهی دوم اما همان تکنیک file carving یا بازیابی به روش RAW بود. نتیجهی اسکن ناموفق این نرمافزار را در تصویر زیر ملاحضه میفرمایید.
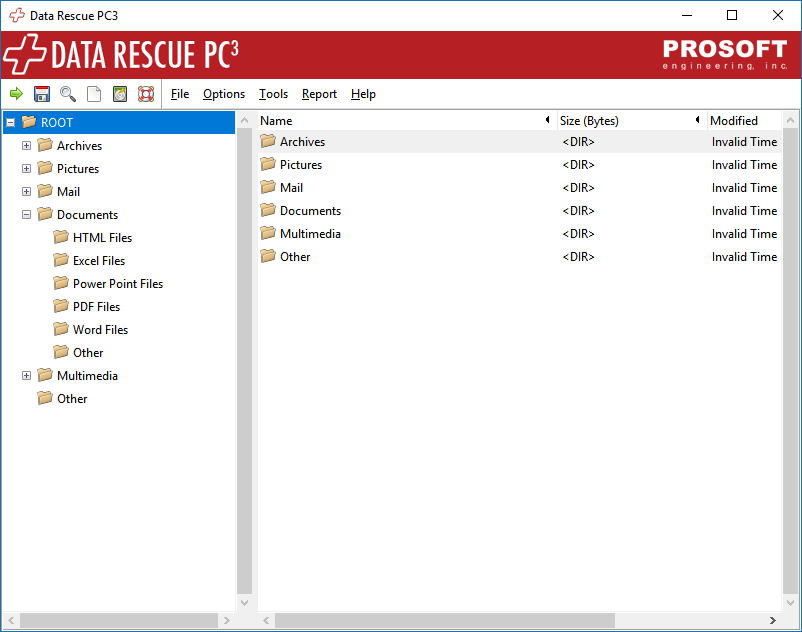 نتیجهی اسکن Data Rescue PC3 ناامیدکننده بود
نتیجهی اسکن Data Rescue PC3 ناامیدکننده بودبنابراین این نرمافزار نیز در تست ما رد شد و پیشنهاد میکنیم هرگز آن را دانلود و نصب نکنید. چون به هیچ دردی نمیخورد!
آزمایش ریکاوری هارد با نرمافزار Ontrack EasyRecovery Home
نرمافزار Ontrack EasyRecovery یکی از قدیمیترین نرمافزارهای بازیابی اطلاعات برای کاربران غیرحرفهای و خانگی است. وقتی Ontrack را اجرا کردیم؛ در ابتدا ناامیدکننده ظاهر شد. در تشخیص پارتیشن NTFS ناتوان بود؛ سپس به طور خودکار شروع به پروسهای کرد که حدس زدیم اسکن RAW باشد؛ سپس برای مدتی نرمافزار هیچ بازخوردی از روند اسکن خود به ما ارائه نداد و برنامه اصطلاحا قفل کرد یا non responsive شد یا پاسخگو نبود. سپس شروع به آپدیت کردن کرد. (گویا نسخهی اجرا شدهی ما قدیمی بود) تا اینجا فکر میکردیم باید نام این نرمافزار ریکاوری هارد را نیز خط بزنیم و از آن بگذریم. اما با دیدن نتیجه سوی دیگری از نرمافزار را دیدیم. در حقیقت نرمافزار تا اینجا در حال بررسی قطعههای متصل به سیستم بود و اسکن ریکاوری انجام نمیداد. در ادامه نرمافزار از ما خواست نوع قطعه یا Media Type را انتخاب کنیم (هارد دیسک، RAID، مموری کارت و...) سپس امکان انتخاب volume برای اسکن را داد. پس از این مرحله نرمافزار از ما درخواست انتخاب یک ‘Recovery Scenario’ کرد. ما Search Lost Volumes را برگزیدیم. نتیجه تعدادی اصطلاحا potential volumes (چیزهایی که نرمافزار حدس میزند میتواند یک پارتیشن باشد) بود اما هیچ کدام پارتیشن NTFS مد نظر ما نبود.
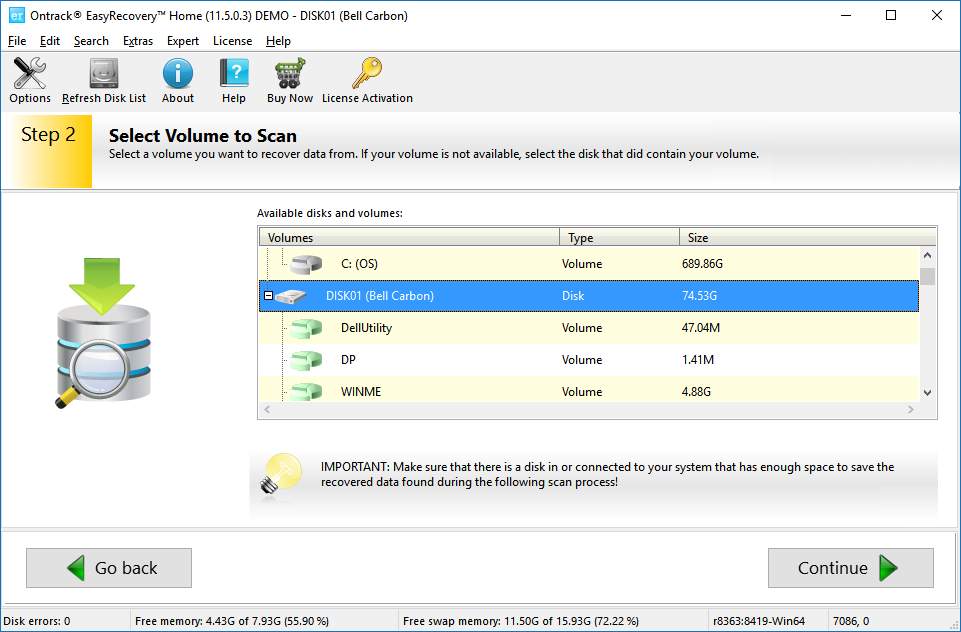
اما نتیجهی تعداد زیاد potential volumes از کجا آمده بود؟ یعنی چطور نرمافزار تصور کرده بود که تعداد زیادی پارتیشن ممکن است در این هارد باشد؟ اگر ابتدای این مقاله را به یاد بیاورید گفته بودیم که اکثر نرمافزارها بوت سکتورها را مییابند و از روی آن پارتیشنها را پیدا میکنند. حالا در این هارد دیسک ما تعدادی diskette image files داشتیم که مربوط به فلاپیهای بوت DOS بود و نرمافزار این ایمیج فایلهای بسیار کم حجم مرتبط با داس را از آنجا که بوت سکتور داشتند (برای اجرای داس) پارتیشن تشخیص داده بود!
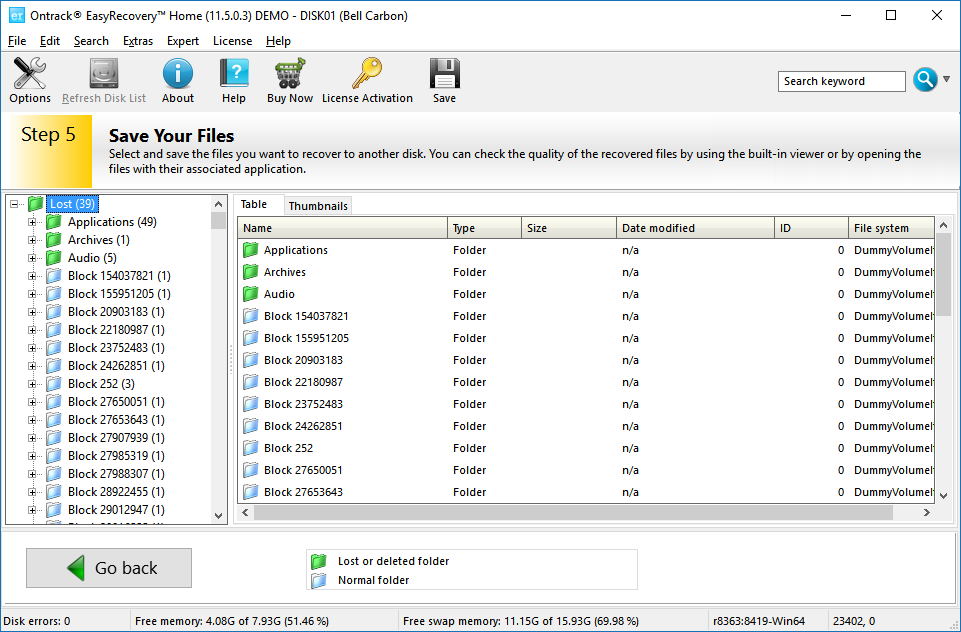
از آنجا که نتیجهای حاصل نشد؛ نرمافزار در پنجرهای دیگر به ما امکان اسکن کامل کل هارد دیسک را داد. ما این اسکن را آخرین شانس برای یافتن پارتیشن NTFS میدانستیم. یکی از ضعفهای بزرگ این نرمافزار این است که هیچ اطلاعی از میزان پیشرفت اسکن به ما نمیدهد. تنها پیام میدهد تا پایان اسکن صبر کنید و منتظر بمانید و هیچ مشخص نیست چه مقدار از اسکن پیش رفته و چه مقدار باقی مانده. رابط کاربری نرمافزار نیز در حین اسکن کردن unresponsive یا ناپاسخگو میشود و فکر میکنید نرمافزار قفل کرده. عجیب آنکه حتی نمیتوان پنجره را جابجا کرد و یا حتی اجازه نمیداد ما از صفحه اسکرین شات بگیریم!
در حین اسکن نرمافزار به ما نشان داد که در حال ساختن یک ساختار درختی از فایلهای قابل ریکاوری است که این نشاندهندهی اسکن RAW بود در حالی که ما این گزینه را پیشتر غیر فعال کرده بودیم!
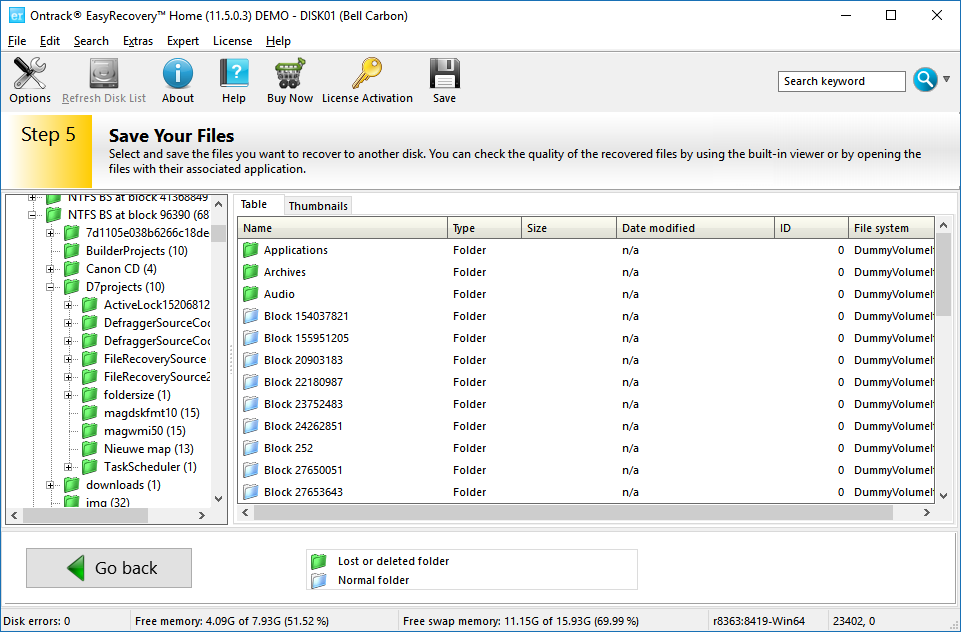 بالاخره Ontrack EasyRecovery توانست پارتیشن NTFS را شاسایی کند!
بالاخره Ontrack EasyRecovery توانست پارتیشن NTFS را شاسایی کند!پس از پایان اسکن طولانی نرمافزار شروع به بررسی شاخههای ساختار درختی کردیم که از فایلهای قابل ریکاوری تشکیل شده بود (تصویر بالا). همانطور که میبینید پوشههای زیادی با نام Block و عددی در ادامه دیده میشوند که نشاندهندهی شناسایی فایلها از طریق ساختارهای فایل سیستمی یا file system structures است.
پوشههایی با ساختار اسمی مشابه ‘NTFS BS at block …’ وجود داشتند که نشان دهندهی یافتن بوتسکتور NTFS بود. با گشتن توانستیم بالاخره پوشههای پارتیشن NTFS را پیدا کنیم. با باز کردن و گشتن آنها بیشتر پوشهها و فایلهایی که در نتیجهی اسکن نرمافزار iRecover دیده بودیم؛ اینجا نیز موجود بود. گرچه نتیجهای به کاملی و جامعی iRecover ارائه نکرد؛ ولی راضی کننده بود. بررسی پوشههای با ساختار اسمی ‘Block …’ به ما نشان داد که اکثر فایلهای داخل این پوشهها برخلاف ریکاوری RAW با همان نام اصلی خود قابل ریکاوری هستند. به طور خلاصه اگر بخواهیم تفاوت بازیابی فایل سیستمی این نرمافزار را با ریکاوری RAW توضیح دهیم؛ باید بگوییم که در ریکاوری RAW پوشهها همه به file system Root وصلاند در حالیکه در ریکاوری فایل سیستمی Ontrack پوشهها با block number هایی مشخص شده که در ساختار فایل سیستم پیدا شدهاند.
جمعبندی ما در خصوص Ontrack EasyRecovery این است که با نتیجهای که از آن دیدیم باید بگوییم به جز iRecover به تمام نرمافزارهای دیگری که تا اینجا آزمودیم برتری داشت. البته باید اشکالات و باگهای بسیار برنامه را نیز یادآور شویم که گاهی اوقات فکر میکردیم که هنگ کرده است. البته از ریکاوری فایل سیستمی آن نیز خوشمان آمد که البته باید بگوییم که برای کاربران معمولی بسیار گیجکننده است و ممکن است آنها را به اشتباه بیندازد.
آزمایش ریکاوری هارد با نرمافزار MiniTool Power Data Recovery
خوشبختانه اینجا هم حس کردیم با یک نرمافزار خوب دیگر طرف هستیم. ما گزینهی Lost Partition Scan را انتخاب کردیم. برخلاف Ontrack EasyRecovery این نرمافزار مراحل اسکن خود را بسیار جامع و کامل به اطلاع ما میرساند. تصویر زیر اواسط اسکن این نرمافزار را نشان میدهد و همانطور که مشاهده میکنید اطلاعات جامعی در اختیار ما است. همانطور که مشخص است این نرمافزار تنها به یافتن بوت سکتورها بسنده نکرده و ساختارهای مختلف فایل سیستم را از جمله NTFS File Records جستجو میکند. تا اینجا ما را شگفتزده کرده و از تمام نرمافزارهای دیگر این آزمون امتیاز بیشتری از ما دریافت کرده است.
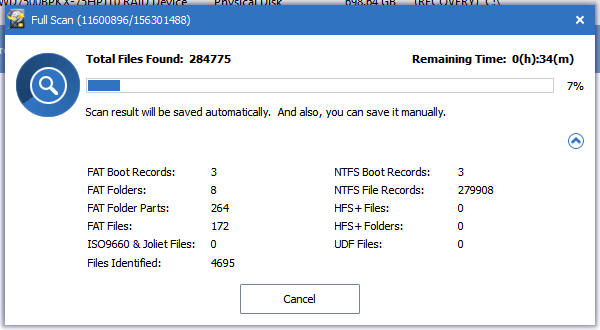
نتیجه نهایی اسکن Power Data Recovery هم ما را خوشحال کرد. هم پارتیشن NTFS مد نظر ما را شناسایی کرده و هم حجم آن را به درستی کاهش داده و به حجم حقیقی نزدیک کرده (74.48 گیگابایت). هم وقتی پارتیشن را باز کردیم ساختار درختی یا directory tree مشابه آنچه در My Computer ویندوز مشاهده میشود را دیدیم.
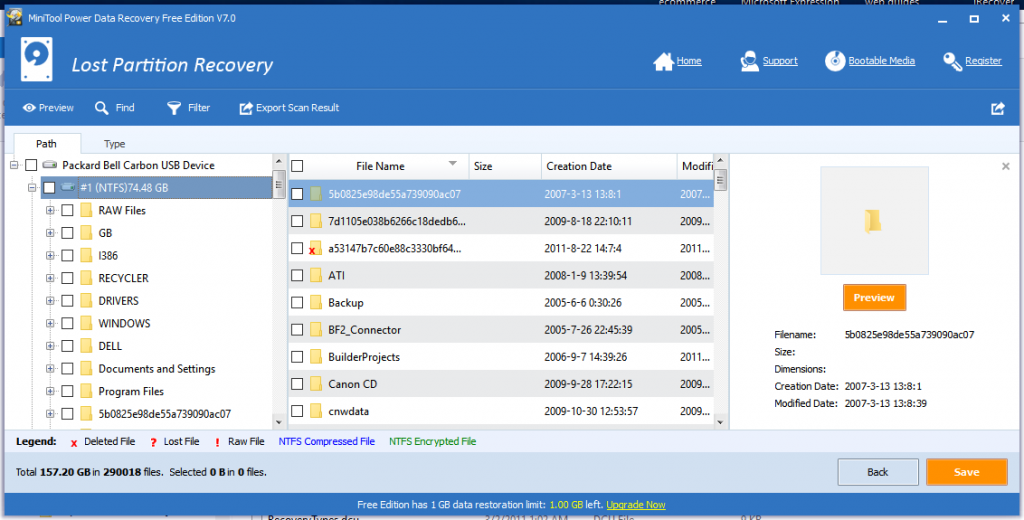
جمعبندی ما در خصوص MiniTool Power Data recovery این است: رابط کاربری ساده و زیبا و عالی. سرعت بالا. کارایی و نتیجهبخشی فوقالعاده. اما متاسفانه چند فایل اساسی و مهم ما را نتوانست به سلامت ریکاوری کند و همین کار را خراب کرد.
آزمایش ریکاوری هارد با نرمافزار TenorShare Any Data Recovery & Free Any Data Recovery
بررسی نسخهی رایگان TenorShare به ما نشان داد که این نرمافزار جز اسپم هیچ چیزی نیست. در بهترین حالت این نسخه یک undeleter است که حتی کارایی لازم در آن خصوص را نیز ندارد. نسخه Pro را نیز آزمودیم. پس از نصب و اجرا هیچ اتفاقی نیفتاد. همانطور که در تصویر زیر مشاهده میکنید نرمافزار در پسزمینه اجرا شده اما هیچ چیزی نشان داده نمیشود. نمیدانیم که مسئله به خاطر ناسازگاری است و یا باگ خود نرمافزار است. و یا شاید این نسخه نیز همانند نسخهی رایگان یک اسپمر و بدافزار است!
رفتار عجیبی که از این نرم افزار دیدیم این بود که Tenorshare تا زمانی که uninstall نشود؛ با هر بار بوت ویندوز، سرویس آن به طور خودکار اجرا میشود! هیچ نرمافزار ریکاوری نیاز ندارد تا با هر بار بوت ویندوز سرویس خود را اجرا کند. این نرمافزار بسیار مشکوک بوده و رفتار بدافزارگونه دارد. بنابراین توصیهی اکید داریم که به هیچ وجه آن را نصب نکنید! ما متاسفانه فریب مرورهای دروغین روی اینترنت را خوردیم و گویا تمام آن مرورها و بررسیها دروغ و اسپم بوده!
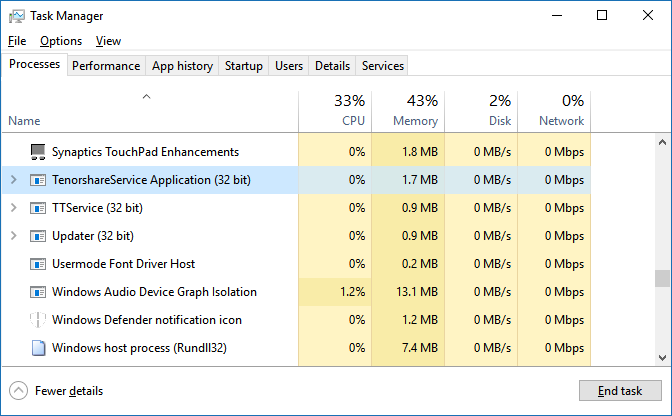 این نرمافزار خیلی شبیه به بدافزارها رفتار میکند و باید مراقب بود.
این نرمافزار خیلی شبیه به بدافزارها رفتار میکند و باید مراقب بود.آزمایش ریکاوری هارد با نرمافزار Coolmuster Data Recovery
بررسیهای ما در اینترنت نشان میداد که Coolmuster Data Recovery نرمافزار خوبی هست. در واقع ما گول محتوای quora.com را خوردیم!
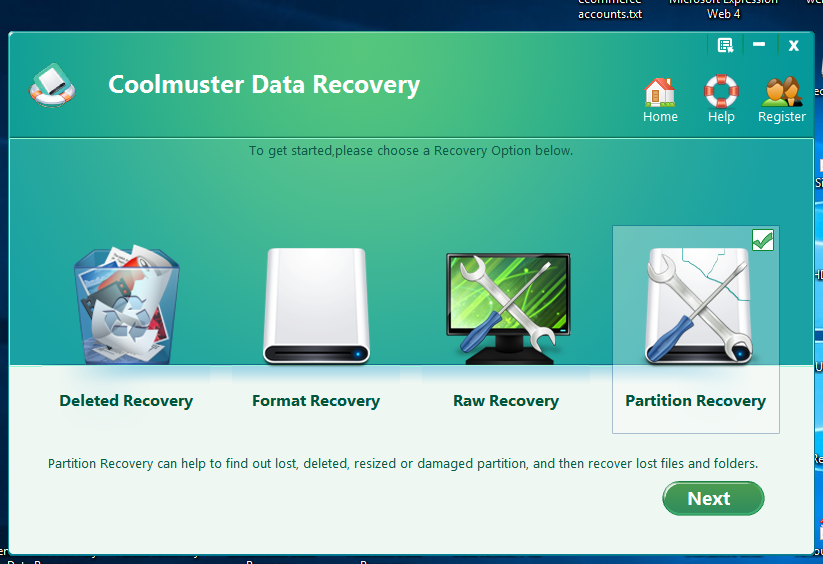 برخلاف ظاهر زیبایش این نرمافزار هیچ کارایی خاصی ندارد!
برخلاف ظاهر زیبایش این نرمافزار هیچ کارایی خاصی ندارد!ابتدا از طریق گزینهی Partition Recovery سعی کردیم کار را آغاز کنیم. در پنجرهی بعدی با گزینههای زیر روبرو شدیم. نرمافزار از ما میخواهد پارتیشن مد نظرمان را انتخاب کنیم اما از از آنجا که پارتشین ما Lost شده هیچ گزینهای برای PhysicalDrive1 که همان هارد دیسک آزمایش ماست وجود ندارد! در واقع ما هیچ کاری در این مرحله نمیتوانیم انجام بدهیم! (دقت کنید که PhysicalDrive0 هارد سیستم مورد استفاده ما است و ربطی به هارد دیسک آزمایش ما ندارد.) در واقع این نرمافزار حتی هارد دیسک ما را اسکن هم نکرد!
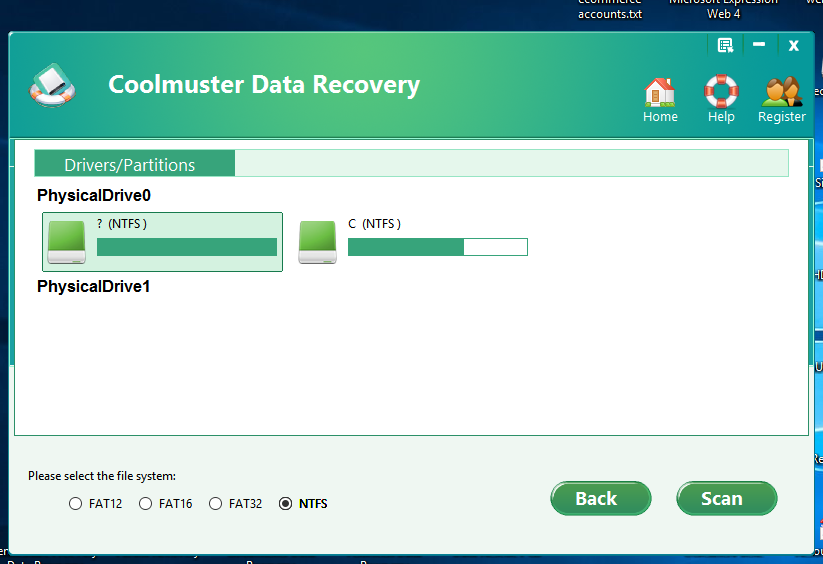 همانطور که میبینید برای هارد آزمایش ما یعنی PhysicalDrive1 هیچ گزینهای برای انتخاب وجود ندارد!
همانطور که میبینید برای هارد آزمایش ما یعنی PhysicalDrive1 هیچ گزینهای برای انتخاب وجود ندارد!آزمایش ریکاوری هارد با نرمافزار Asoftech Data Recovery
این نرمافزار نیز از دیگر نرمافزارهاییست که با اسپم روی quora.com ما و بسیاری دیگر را به اشتباه انداخته. تمام مطالب مثبتی که دربارهی این نرمافزار نوشته شده دروغ بوده. به محض اجرای نرمافزار با پیام خطای admin روبرو میشویم و برنامه بسته میشود! بایستی روی آیکون نرمافزار راست کلیک کرده و گزینهی run as administrator را بزنیم. گویا برنامهنویسان در دههی 1990 ماندهاند و نمیدانند از طریق manifests میتوانند به کاربر دسترسی خودکار ادمین بدهند.
خالقان این نرمافزار عتیقه از کاربران خود 39.95 دلار برای این نرمافزار به غایت بیمصرف پول میخواهند! به نظر ما این کار کلاهبرداری است!
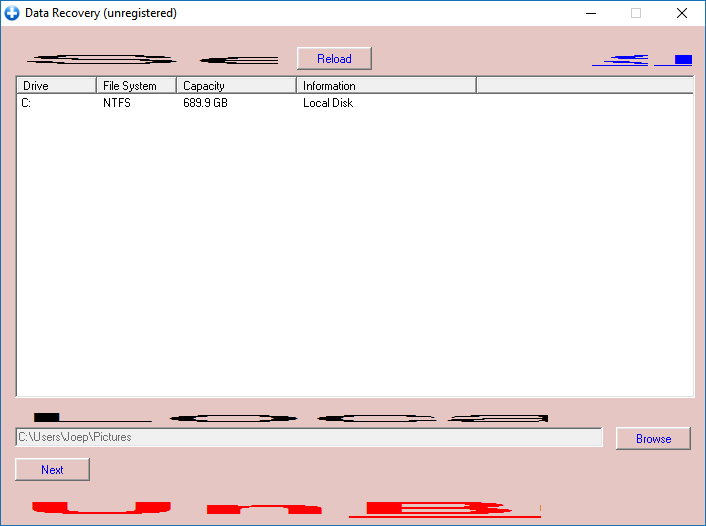 زشت و بیمصرف بهترین توصیف برای این نرم افزار است
زشت و بیمصرف بهترین توصیف برای این نرم افزار استهمانطور که در تصویر بالا مشخص است ما امکان بازیابی اطلاعات Lost Partitions هارد دیسک مورد آزمایشمان را نداریم ولی به هر حال اسکن را فعال کردیم تا ببینیم این نرم افزار چه میکند. از آنجا که نه مشخص بود دارد اسکن میکند و یا اسکن آن به پایان رسیده؛ بنابراین دست به دامان Task Manager ویندوز شدیم تا ببینیم در پشت صحنه چه خبر است. از آنجا که پردازنده و هارد دیسک استفادهای نداشتند حدس زدیم اسکن به پایان رسیده است.
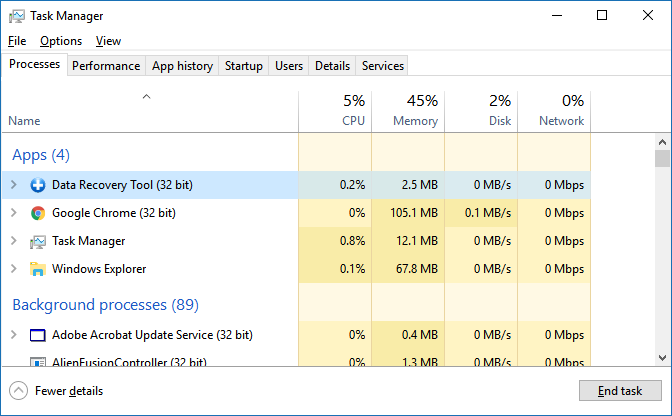
در نهایت نتیجهی نهایی اسکن تصویر زیر بود! در بالا شش thumbnails میبینیم که آنقدر ریز هستند که معلوم نیست چی است! در پایین نیز فهرست حدود پنجاه فایل را مشاهده میکنیم که به گفتهی نرمافزار قابل ریکاوری هستند. دقت کنید که این نتیجهی اسکن درایو C هارد اصلی کامپیوتر آزمایش ماست و ربطی به هارد خراب مورد آزمایش ندارد. تنها میخواستیم بیمصرف بودن این نرمافزار را نشان شما دهیم.
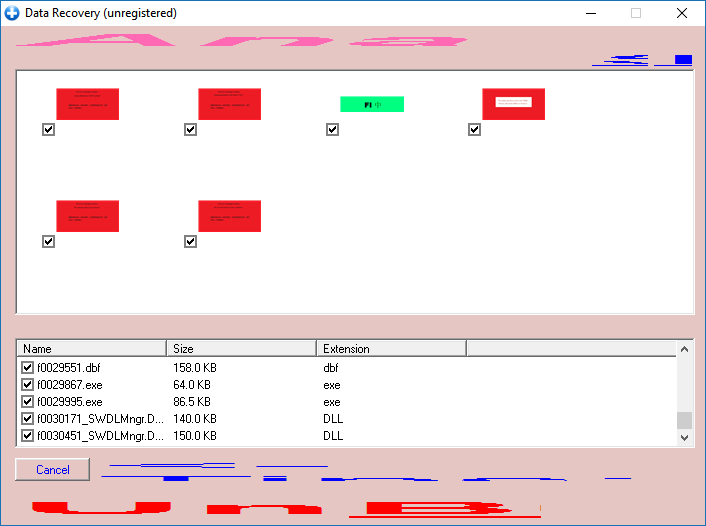
برای آن که عمق بیمصرف بودن نرمافزار Asoftech Data Recovery را متوجه شوید. همان درایو C کامپیوتر را با نرمافزار DiskTuna Deleted File recovery اسکن کردیم. هزاران فایل برای ریکاوری به ما ارائه کرد!
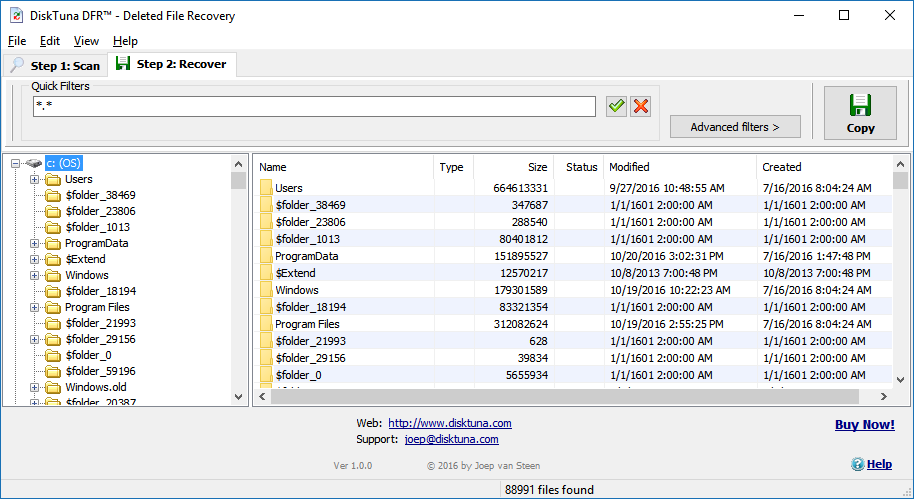 DiskTuna Deleted File recovery هزاران فایل قابل ریکاوری به ما ارائه کرد؛ مقایسه کنید با 50 فایل Asoftech
DiskTuna Deleted File recovery هزاران فایل قابل ریکاوری به ما ارائه کرد؛ مقایسه کنید با 50 فایل Asoftech
آزمایش ریکاوری هارد با نرمافزار Disk Drill
نخستین مواجهه ما با نرمافزار Disk Drill باعث شد که به طراحی خوب رابط کاربری ساده و زیبای آن نمرهی مثبت بدهیم. از آنجا که به دنبال اطلاعات Lost Partition هارد خود بودیم Deep Scan را برگزیدیم و به نرمافزار اجازه دادیم تا اسکن خود را کامل کرده و لیست فایلهایی که میتواند بازیابی کند را به ما نشان دهد. وقتی دیپ اسکن را انتخاب کردیم، بدبینانه تصورمان این بود که نرمافزار اسکن RAW انجام میدهد. در نهایت منتظر ماندیم تا لیست فایلها را ببینیم.
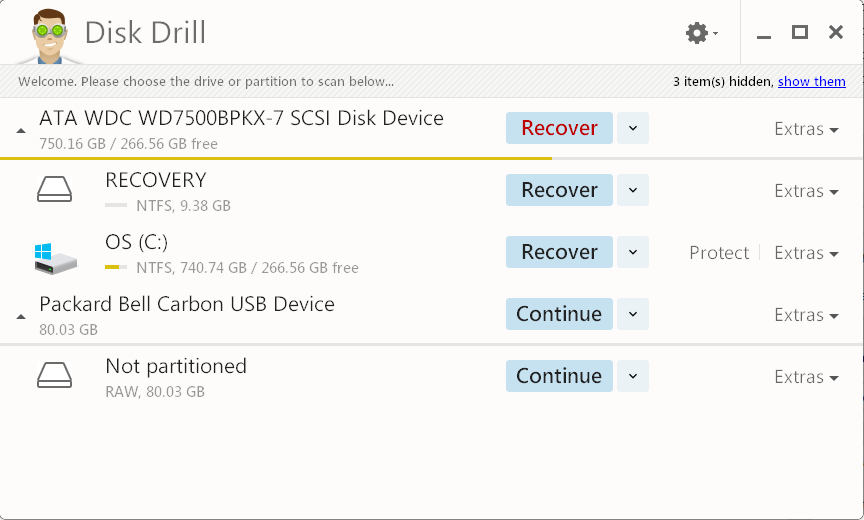 Disk Drill به شما امکان انتخاب volume های دیسکها را میدهد
Disk Drill به شما امکان انتخاب volume های دیسکها را میدهدپس از پایان اسکن نرمافزار لیست زیر را برای ما به نمایش گذاشت. نرمافزار موفق به یافتن 18178 فایل شده بود ابتدا تصورمان این بود که نرمافزار RAW اسکن کرده و همه چیز را به صورت به هم ریخته برای ما لیست کرده. اما ناگهان نگاهمان به پوشهی پارتیشنها ‘Partitions’ افتاد و دیدیم که 9.81 گیگابایت اطلاعات را ذیل پوشهی FAT برای ما لیست کرده است.
 همانطور که مشاهده میکنید 18178 فایل به حجم 166.84 گیگابایت را برای ما لیست کرده است.
همانطور که مشاهده میکنید 18178 فایل به حجم 166.84 گیگابایت را برای ما لیست کرده است.اما در نهایت باز هم این نرمافزار موفق به پیدا کردن پارتیشن NTFS ما نشد و تنها 3 فایل را از پارتیشن FAT یافته و سایر فایلها را با تکنیک file carving به دست آورده بود. یعنی در واقع تمام فایلها به جز آن سه فایل به شیوهی RAW بازگردانی شده بودند که این یک امتیاز منفی از جانب ما برای این نرمافزار بود. از آنجا که هدف ما در این آزمایش بازیابی directory tree اصلی هارد دیسک بود؛ نرمافزار Disk Drill امتیاز چندانی از ما دریافت نخواهد کرد. همچنین باید اذعان کنیم که به بازگردانی RAW این نرمافزار هم نمرهی بالایی نخواهیم داد. به تعداد فایلهای برگردانده شده (18178 فایل) توجه و آن را با نرمافزارهای دیگر مقایسه کنید. تعداد فایلها بسیار کم است. دلیل این است که Disk Drill برای file carving از تکنیک ‘signature bytes’ استفاده میکند. وقتی از signature bytes استفاده میکنید تعداد فایلهای قابل شناسایی محدود میشوند به signature byte data base. دقت کنید که نرمافزارهای ریکاوری مبتنی بر فایل سیستم حداقل 200 هزار فایل را روی این هارد دیسک ما پیدا کردهاند.
جمعبندی و معرفی برترین نرمافزار ریکاوری هارد دیسک خانگی از نظر کارشناسان کلینیک هارد ایران
دوازده نرمافزار مختلف را طی شرایطی یکسان برای یک هارد از نظر فیزیکی سالم ولی دچار مشکل منطقی نرمافزاری آزمودیم و حالا میخواهیم برترین نرمافزار ریکاوری را به شما معرفی کنیم.

در جدول زیر خلاصهای از توانایی پنج نرمافزاری که موفق به یافتن Lost Partition و بازگردانی پارتیشن NTFS ما شدن را مشاهده میکنید:
| نام نرمافزار | حجم فایلهای بازگردانی شده | تعداد فایلهای بازگردانی شده |
| iRecover | 102.9 گیگابایت | 259276 فایل |
| Minitool Power Data Recovery | 157.2 گیگابایت | 290018 فایل |
| Easeus Data Recovery Wizard | 299.6 گیگابایت | 543339 فایل |
| Ontrack Easy Recovery | 74.53 گیگابایت | 279908 فایل |
| Disk Drill | 166.84 گیگابایت | 18178 فایل |
بالاتر بودن حجم و تعداد فایلهای بازگردانی شده به معنای برتری نیست؛ چرا که بسیاری از فایلها شاید هرز و تکراری باشند و اطلاعات مد نظر ما نباشند.