جراحی و تعویض هد در هارد اکسترنال
جراحی و تعویض هد در هارد اکسترنال :
همانطور که پیشتر نیز گفته شد بیشترین خرابی در هارد اکسترنال مربوط به ضربه خوردن هارد و یا افتادن هارد از ارتفاع می باشد ،
ضربه به طور ناگهانی باعث ایجاد یک نوع نقص مکانیکی در هارد اکسترنال می شود و باعث می شود که هارد اکسترنال هنگام روشن شدن، به صدا بیفتد (کلیک، کلیک یا تق، تق) .
بازیابی اطلاعات و جراحی و تعویض هد هارد اکسترنال ضربه خورده در مرکز هارد ایران با 80درصد شانس موفقیت، قابل ریکاوری است.
پس از انجام تست های دقیق توسط دستگاه Tester Hard Drive و مشخص شدن مقدار خرابی بوجود آمده، کارشناسان فنی هارد ایران با آخرین فن آوری های روز بازیابی اطلاعات هارد اکسترنال ضربه خورده را انجام خواهند داد.
نکته مهم:
به هیچ عنوان هارد اکسترنال را از قاب خارج نکنید
و همچنین هارد اکسترنال را به افراد غیر متخصص نسپارید، تا از خرابی های بیشتر جلوگیری کنید.
با دستکاری هارد اکسترنال هم شانس ریکاوری اطلاعات را کمرنگ تر می کنید
و در صورت بازیابی اطلاعات و دسترسی به اطلاعات در مراکز تخصصی، ممکن است
به دلیل صرف زمان بیشتر و ابزار تخصصی تر، چند برابر هزینه هارد دستکاری نشده پرداخت کنید.
و حتی امکان دارد هارد اکسترنال بعد از دستکاری، غیر قابل بازیابی شود و شما مجبور شوید برای همیشه قید اطلاعاتتان را بزنید!!!!!!!!
نرم افزار ریکاوری EaseUS Data Recovery Wizard
نرم افزار ریکاوری EaseUS Data Recovery Wizard یکی از بهترین نرم افزارهای ریکاوری هارد اکسترنال است. با وجود این که بیشتر نرم افزارهای ریکاوری هارد اکسترنال مشکلاتی داشته و هیچ وقت نمیتوانند به طور کامل رضایت مشتریها را جلب کنند، اما نرم افزار ریکاوری EaseUS Data Recovery Wizard توانسته یکی از بالاترین امتیازها را در بین کاربران دریافت کند.
میتوان گفت که این برنامه ریکاوری هارد اکسترنال میتواند تقریبا هر فایلی را که دیلیت شده باشد یا از بین رفته باشد را بازیابی کند. حتی فایلهایی که برنامههای دیگر به هیچ عنوان نمیتوانند پیدا کنند، توسط این نرم افزار ریکاوری هارد اکسترنال قابل بازیابی هستند.
با وجود این که تکنولوژی امروز کار بازیابی کردن اطلاعات از بین رفته در هاردهای اکسترنال را سخت کرده است، اما این نرم افزار بازیابی هارد اکسترنال توانسته تا حدود زیادی و تعداد بسیار بالایی از اطلاعات پاک شده را ریکاوری کند.
استفاده از این نرم افزار به لطف رابط کاربری سادهای که دارد بسیار آسان بوده و در حین ساده بودن، میتواند به سرعت اطلاعات را بازیابی کند. در مقایسه با سایر نرم افزارهای موجود در بازار نرم افزار ریکاوری EaseUS Data Recovery Wizard یکی از بهترین عملکردها را داشته است.
نرم افزار ریکاوری EaseUS Data Recovery Wizard دارای دو پلن رایگان و پریمیوم است. پلن رایگان این نرم افزار بیشتر امکانات موجود در نسخه پولی آن را دارد. اما تنها اجازه بازیابی 2گیگابایت از اطلاعات را به کاربران میدهد.
در مقایسه با سایر نرم افزارهای ریکاوری موجود در بازار، میتوان گفت که نرم افزار ریکاوری EaseUS Data Recovery Wizard فضای رایگان بسیار زیادی را در اختیار کاربران خود قرار میدهد. چرا که فضای رایگان بیشتر نرم افزارهای ریکاوری تا 1گیگابایت هستند.
برای ریکاور کردن اطلاعات بیشتر از 2گیگابایت، کاربران میتوانند نسخه Pro و Pro+ این نرم افزار ریکاوری هارد اکسترنال را تهیه کنند. هرکدام از این پلنها امکانات مخصوص به خود را داشته و کاربران بسته به نیازهای خود میتوانند یکی را انتخاب کنند.
بسیاری از نرم افزارهای ریکاوری، در یک سی دی تنها میتوانند فایلهای Bin را ریکاوری کنند. مشخص است که این فایلها چندان به کار نیامده و تنها به اسم میتوان گفت که این فایلها ریکاور شدهاند.
اما نرم افزار ریکاوری EaseUS Data Recovery Wizard میتواند تمامی فایلهای حذف شده را به طور کامل بازیابی کرده و یک ورژن قابل استفاده از آنها را در اختیار کاربران قرار بدهد. سرعت این نرم افزار هم نسبت به سایر نرم افزارهای ریکاوری بسیار بیشتر است.
به طور معمول برای ریکاور کردن یک درایو 2ترابایتی، حدود 30تا 34ساعت زمان نیاز است. اما نرم افزار ریکاوری EaseUS Data Recovery Wizard میتواند در 10ساعت این کار را انجام بدهد.
استفاده از نرم افزار ریکاوری EaseUS Data Recovery Wizard
وقتی این نرم افزار ریکاوری هارد اکسترنال را برای اولین بار باز میکنید، این نرم افزار لیستی از مکانهای داخل کامپیوتر شما نشان میدهد. این مکانها همان مکانهایی هستند در نرم افزار قابل بازیابی بوده و نرم افزار میتواند آنها را اسکن کند.
تنها کافی است تا روی یکی از این مکانها کلیک کرده و سپس روی دکمه Scan کلیک کنید. نرم افزار به صورت خودکار شروع به اسکن مکان کرده و سپس لیست فایلهای دیلیت شده را نمایش میدهد.
برای اسکن هارد اکسترنال خود، میتوانید هارد را به کامپیوتر وصل کرده و سپس از طریق این نرم افزار مکان آن را پیدا کنید. پس از اسکن هارد اکسترنال، لیست فایلهای دیلیت شده به صورت مرتب و جدا از سایر فایلها به شما نمایش داده میشود.
باید در نظر داشته باشید که تمامی فایلهای دیلیت شده در لیست اسکن نرم افزار نمایش داده میشوند، اما متاسفانه باید گفت که تمامی این فایلها قابل بازیابی نخواهند بود.
برای بازیابی برخی از فایلها مانند فایلهای گرافیکی، تصاویری و… میتوانید تنها نگاهی به فایل انداخته و در صورتی که نرم افزار ریکاوری EaseUS Data Recovery Wizard آن را نمایش داد، میدانید که فایل قابل بازیابی است.
اما برای سایر فایلها مانند موسیقی و فیلم و فایلهایی از این دسته، باید ابتدا روی دکمه Preview کلیک کرده و منتظر شوید تا نرم افزار گزارش بدهد که آیا امکان بازیابی این فایل وجود دارد یا خیر. اما باید گفت که نرم افزار ریکاوری EaseUS Data Recovery Wizard در بیشتر موارد، فایلهایی که قابل بازیابی نباشند را نمایش نمیدهد.
مزایا و معایب نرم افزار ریکاوری EaseUS Data Recovery Wizard
هیچ نرم افزاری به طور کامل حرفهای نبوده و تمام نرم افزارها و برنامهها مزایا و معایب خاص خود را دارند. نرم افزار ریکاوری EaseUS Data Recovery Wizard هم از این قاعده مستثنی نیست.
با وجود این که این نرم افزار امتیاز بسیار بالایی از کاربران خود دریافت کرده است، اما با این وجود بازهم معایبی دارد. مزایایی که باعث دریافت امتیاز بالا از کاربران در این نرم افزار شدهاند شامل موارد زیر میشوند:
عملکرد سریع و قدرتمند
ریکاور کردن فایلهایی که بسیاری از نرم افزارهای ریکاوری قادر به بازیابی آنها نیستند
رابط کاربری ساده
عملکرد روان و خوب
فضای رایگان بالا
برخی از معایب برنامه ریکاوری هارد اکسترنال EaseUS Data Recovery Wizard هم شامل موارد زیر میشوند:
فایلهای غیر قابل بازیابی در لیست اسکن نمایش داده نمیشوند.
با وجود این که بسیاری از فایلها را پشتیبانی میکند، اما بازهم در بازیابی تعدادی از فرمتهای فایل عملکرد ضعیفی دارد
همان طور که مشاهده کردید، مزایای نرم افزار ریکاوری EaseUS Data Recovery Wizard بسیار بیشتر از معایب آن هستند. در صورتی که قصد دارید تا برای ریکاوری فضاهای بزرگ مانند هارد اکسترنالهای بالای 2ترابایت استفاده کنید، توصیه ما به شما استفاده از نرم افزار ریکاوری EaseUS Data Recovery Wizard است.
همچنین بخوانید: بهترین نرم افزار ریکاوری کامپیوتر {10نرم افزار برتر 2023}
ریکاوری هارد اکسترنال با Recover My Files
یکی دیگر از بهترین نرم افزارهای ریکاوری هارد اکسترنال با رابط کاربری ساده و استفاده آسان، نرم افزار Recover My Files است. این نرم افزار یکی از قدیمیترین نرم افزارهای ریکاوری هارد اکسترنال است که از گذشته تا به امروز توانسته عملکرد بسیاری خوبی از خود نشان بدهد.
Recover My Files از بسیاری از جهات از جمله استفاده آسان، ریکاوری سریع و بهینه و رابط کاربری مناسب، توانسته امتیاز بسیار بالایی از کاربران خود دریافت کند. در ادامه این بخش تمامی نکات لازم درباره Recover My Files بررسی شدهاند.
یکی از بزرگترین معایبی که نرم افزاری بازیابی هارد اکسترنال Recover My Files دارد، عدم پشتیبانی از نسخه رایگان است. دانلود این نرم افزار رایگان بوده و شما میتوانید به سادگی و به صورت کاملا رایگان این نرم افزار را از سایت رسمی آن دریافت کنید.
اما برای استفاده از آن، یا باید از حالت Evaluation Mode استفاده کنید یا این که پلن این برنامه را خریداری کنید. این حالت که تا حدودی حالت رایگان نرم افزار Recover My Files محسوب میشود، تمامی قابلیتهای پلن پولی آن را داشته و تنها اجازه سیو کردن فایلهای ریکاوری شده را به افراد نمیدهد.
این موضوع عملا حالت رایگان نرم افزار را بی فایده کرده و میتوان به آن به چشم یک حالت بررسی قبل از خرید در نرم افزار نگاه کرد.
پلنهای پریمیوم یا پولی نرم افزار Recover My Files شامل 3پلن میشوند. اولین پلن که 69.95دلار آمریکا است، قابل استفاده در دو کامپیوتر بوده و میتواند فایلهای معمولی را بازیابی کند. پلن دوم 99.95دلار آمریکا بوده و اجازه ریکاور کردن فایلهای بیشتری را داده و قابلیتهای بسیاری هم دارد.
قابلیت سوم که بیشتر برای شرکتهای IT و کمپانیهای بزرگ پیشنهاد میشود، 349.95دلار آمریکا بوده و تمامی قابلیتهای مورد نیاز را داشته و از تمامی فایلها با هر حجمی پشتیبانی میکند. این پلن یک دانگل USB هم به افراد داده و افراد میتوانند با استفاده از آن، برنامه را در تمامی کامپیوترها فعال سازی کنند.
رابط کاربری نرم افزار ریکاوری هارد اکسترنال Recover My Files به گونهای طراحی شده است که افراد عادی بتوانند به راحتی با آن کار کنند. رابط کاربری بسیار ساده بوده و هر کسی با هر میزان دانش کامپیوتری میتواند از این نرم افزار استفاده کند.
نرم افزار Recover My Files با تمامی ویندوزها سازگار بوده و علاوه بر فایلهای دیلیت شده یا از دست رفته، میتواند درایوها یا دستگاههای فرمت شده را بازیابی کند. نحوه نصب و استفاده از این برنامه هم بسیار راحت بوده و پس از دانلود در عرض چند دقیقه بر روی سیستم نصب خواهد شد.
استفاده از نرم افزار ریکاوری هارد اکسترنال Recover My Files
همان طور که اشاره شد، نحوه استفاده از نرم افزار ریکاوری هارد اکسترنال Recover My Files بسیار راحت است. پس از اکتیو کردن پلن مورد نظر، یک صفحه اصلی و ابتدایی برای افراد باز میشود.
در این صفحه میتوان از بین ریکاوری فایل و ریکاوری درایو یکی را انتخاب کرد. پس از انتخاب گزینه مورد نظر، روی دکمه Next کلیک کرده و سپس صفحه قابلیتها و ابزارها باز خواهد شد.
در صفحه بعدی میتوان مکان فایل یا درایوی که قصد ریکاور کردن آن را داریم را انتخاب کرده و سپس روی گزینه Start Recovery کلیک کنیم. اسکن فایل یا درایو مورد نظر، با توجه به اندازه آن ممکن است از چند دقیقه تا چند ساعت طول بکشد.
پس از انجام اسکن، لیست فایلهای دیلیت شده و گم شده نمایش داده میشوند. در این لیست میتوانید از گزینه Preview کمک گرفته و تنها فایلهایی که میخواهید آنها را نگه دارید را انتخاب کنید.
برای انتخاب یک فایل، کافی است تا روی چک باکس کنار آن کلیک کنید تا چک باکس تیک بخورد. پس از انتخاب فایلها، کافی است تا روی گزینه Save Files کلیک کنید.
به همین سادگی میتوان تنها با چند کلیک فایل یا درایو مورد نظر خود را ریکاوری کرد. یکی از قابلیتهای موجود در این نرم افزار ریکاوری هارد اکسترنال، قابلیت انتخاب فرمتهای دلخواه است.
شما میتوانید به سادگی و در قسمت File Format، فرمتهای مورد نظر خود را انتخاب کنید. به طور مثال میتوان با انتخاب PNG تنها فایلهایی که فرمت PNG دارند را انتخاب کرد و نگه داشت. از جمله دیگر فیلترهای این نرم افزار، فیلتر تاریخ است که تاریخ ثبت و حذف اطلاعات را به طور کامل نمایش خواهد داد.
مزایا و معایب برنامه ریکاوری Recover My Files
برنامه ریکاوری هارد اکسترنال Recover My Files یکی از برنامههای قدیمی بوده و مزایا و معایب بسیاری دارد. یکی از بزرگترین مزایای این برنامه رابط کاربری ساده آن است. اکثر افراد هنگام استفاده از برنامههای ریکاوری کاملا سردرگم شده و نمیتوانند از آنها به درستی استفاده کنند.
اما برنامه بازیابی هارد اکسترنال Recover My Files به کاربران اجازه میدهد که به راحتی فایلهای خود را پیدا کنند. این برنامه بازیابی بسیار سریع بوده و به صورت بهینه و دسته بندی شده فایلهای شما را پیدا و بازیابی میکند.
اما از سوی دیگر، این برنامه ایرادات بسیاری هم دارد. یکی از بزرگترین معایب این برنامه، نبود نسخه رایگان است. نسخههای پریمیوم این برنامه بسیار گران هستند و این نسخهها برای بسیاری از افراد که نرم افزار را تنها برای استفاده شخصی در کامپیوتر خود لازم دارند مناسب نیستند.
از جمله دیگر معایب این برنامه میتوان به استفاده زیاد آن از رم و CPU اشاره کرد. در صورتی که سیستم شما یک سیستم معمولی با پردازنده نسبتا ضعیف باشد، عملا هنگام کار با برنامه Recover My Files نمیتوانید از سایر برنامهها استفاده کنید.
همچنین بخوانید: بازیابی فایل های پاک شده در ویندوز 10با برنامه ریکاوری ویندوز
نرم افزار Ontrack EasyRecovery
اگر به دنبال یک برنامه ریکاوری ساده، هدفمند و مفید هستید، نرم افزار Ontrack EasyRecovery میتواند بهترین گزینه برای شما باشد. اینترفیس یا رابط کاربری این برنامه به طرز شگفت انگیزی ساده بوده و کاملا با هدف بهبود تجربه کاربران ساخته شده است.
اطلاعات هارد دیسک شما به هر دلیلی که از بین رفته باشند، نرم افزار Ontrack EasyRecovery میتواند به کمک شما آمده و آنها را بازیابی کند. در ادامه این بخش برخی از ویژگیهای برجسته این نرم افزار را معرفی کرده و به بررسی کلی آن خواهیم پرداخت.
نرم افزار ریکاوری هارد اکسترنال Ontrack EasyRecovery یکی از بهترین گزینههای موجود در بازار برای استفادههای شخصی و خانگی است. این نرم افزار بسیاری از قابلیتهای پرچمداران بازار ریکاوری مانند EaseUS را نداشته و نمیتواند تمامی فایلهای موجود را شناسایی کند.
اما اگر یک برنامه برای ریکاوری فیلم حذف شده از هارد اکسترنال بخواهید، این نرم افزار میتواند بهترین گزینه باشد.
نرم افزار ریکاوری هارد اکسترنال Ontrack EasyRecovery نسخه رایگان دارد، اما متاسفانه محدودیت استفاده از این نسخه که با نسخه Home شناخته میشود بسیار زیاد است.
در واقع کاربران تنها میتوانند تا سقف یک سال از نرم افزار ریکاوری Ontrack EasyRecovery استفاده کنند. در ضمن بسیاری از قابلیتها هم در نسخه رایگان موجود نیستند. پلنهای پریمیوم این برنامه از ماهی 7دلار آمریکا شروع شده و تا ماهی 100دلار آمریکا ادامه دارد. قیمت پلنها با توجه به امکانات آنها متغیر است.
استفاده از نرم افزار ریکاوری هارد اکسترنال Ontrack EasyRecovery
رابط کاربری نرم افزار ریکاوری هارد اکسترنال Ontrack EasyRecovery بسیار ساده است. در مرحله اول باید وارد صفحه اصلی این برنامه شده و فایل مورد نظر را انتخاب کنید.
در این صفحه 5انتخاب خواهید داشت که با توجه به نیازهای خود میتوانید یکی از آنها را انتخاب کرده و سپس روی گزینه Continue که در پایین صفحه مشاهده میشود کلیک کنید. برای ریکاوری هارد اکسترنال در این مرحله باید گزینه Hard Drive را انتخاب کرد.
پس از ورود به مکان فایل مورد نظر، باید روی گزینه شروع اسکن یا Start کلیک کرد. بسته به حجم پوشه یا هارد اسکن شده، این پروسه ممکن است از چند دقیقه تا چند ساعت طول بکشد.
پس از آن اما برنامه لیستی از برنامههای پاک شده و از دست رفته را نشان خواهد داد. کاربران میتوانند در بین این فایلها گشته و تنها مواردی که نیاز دارند را انتخاب کنند. پس از انتخاب تمامی فایلهای مورد نظر، میتوان روی گزینه Save Files کلیک کرد.
مزایا و معایب نرم افزار ریکاوری هارد اکسترنال Ontrack EasyRecovery
این برنامه هم مانند سایر برنامههای ریکاوری هارد اکسترنال مزایا و معایب خود را دارد. از جمله مزایای این برنامه این است که برخلاف نرم افزار قبلی، دارای یک نسخه رایگان است.
کاربرانی که میخواهند تنها برای استفادههای شخصی خود از این برنامه استفاده کنند، نیازی به پرداخت مبلغهای گزاف نخواهند بود. رابط کاربری برنامه هم بسیار ساده بوده و با چند کلیک میتوان تمامی فایلهای از دست رفته و پاک شده را ریکاوری کرد.
یکی از معایب این برنامه این است که با وجود داشتن نسخه رایگان، به کاربران اجازه نمیدهد تا برای مدت زمان طولانی از این برنامه استفاده کنند. برای استفاده از برنامه ریکاوری هارد اکسترنال Ontrack EasyRecovery تنها میتوان تا یک سال از نسخه رایگان استفاده کرد.
پس از آن کاربران باید حداقل ماهی 7دلار آمریکا برای استفاده از این برنامه پرداخت کنند. این برنامه قابلیتها و نرم افزارهای قابل توجه زیادی هم ندارد.
همچنین بخوانید: علائم سوختن هارد کامپیوتر + روش های ریکاوری هارد سوخته
برنامه ریکاوری هارد اکسترنال GetDataBack
نرم افزار ریکاوری هارد اکسترنال GetDataBack پتانسیل این که یکی از بهترین برنامههای ریکاوری هارد اکسترنال باشد را دارد. استفاده از این نرم افزار ساده بوده و همه میتوانند به راحتی کار با آن را یاد بگیرند.
سرعت ریکاور کردن آن هم خوب بوده و میتواند در مدت زمان قابل قبولی فایلهای زیادی را ریکاوری و بازیابی کند. در ادامه این بخش به بررسی برنامه ریکاوری هارد اکسترنال GetDataBack پرداخته شده است.
این برنامه دارای دو پلن است که یکی از آنها قابلیت ریکاور کردن فایلهای ساده را داشته و تنها میتواند فایلهایی که به اشتباه پاک شدهاند را ریکاوری کند.
پلن رایگان این برنامه که با نام GetDataBack Simple نیز شناخته میشود، قابلیت بازگردانی درایوهای فرمت شده یا خراب شده را ندارد. برای انجام این کار حتما باید پلن پریمیوم برنامه GetDataBack را تهیه کرد.
این نرم افزار ریکاوری هارد اکسترنال، بیشتر قابلیتها و ویژگیهایی که از یک برنامه ریکاوری ساده انتظار میرود را دارد. از بیشتر فایلهای معمولی مانند انواع Documentها فایلهای تصویری، ویدیویی، صوتی و فایلهای آرشیو شده پشتیبانی میکند.
اما هنگام اسکن یک فایل یا درایو، شما نمیتوانید فیلتری برای محدود کردن فایلهای اسکن شده انتخاب کنید. در واقع لیستی از تمامی فایلها و فرمتهایی که تا کنون حذف شدهاند به شما نمایش داده میشود.
استفاده از نرم افزار ریکاوری هارد اکسترنال GetDataBack
رابط کاربری این نرم افزار خیلی چشمگیر نیست و بیشتر ممکن است شما را یاد برنامههای قدیمی ویندوز XP بیندازد. رنگهای به کار رفته در آن هم ممکن است کمی چشم را خسته کند.
اما در کل میتوان گفت که استفاده از آن تقریبا راحت است. در صفحه اصلی ابتدا باید فایل یا درایوی که قصد اسکن آن را دارید را انتخاب کنید. در صفحه اول دو گزینه Drive و Image file مشاهده میشود.
منظور از گزینه Image File در GetDataBack فایل تصاویر نیست. بلکه با انتخاب این گزینه میتوانید فایلهای خام ابتدایی را اسکن کنید.
پس از انتخاب گزینه Drive آن پارتیشنهای درایوهای مختلف برای کاربران نمایش داده میشود. در این مرحله هیچ نامی به کاربران نمایش داده نشده و کاربران باید عملا از روی سایز پارتیشن حدس بزنند که کدام درایو، درایو مورد نظر آنهاست.
با انتخاب پارتیشن مورد نظر خود میتوانید اسکن را آغاز کرده و فایلهای دیلیت شده را مشاهده کنید. اما تنها در صورتی میتوانید این فایلها را ذخیره کنید که آنها در الگوریتم ذخیره سازی GetDataBack پشتیبانی شده باشند.
در لیست فایلهای دیلیت شده میتوان فایلهای مورد نظر را پیدا کرد و با ساخت یک کپی از آنها، آنها را در Recycle Bin بازیابی کرد. متاسفانه امکان انتخاب چند فایل با استفاده از چک باکس وجود نداشته و اگر میخواهید چند فایل را به صورت یک جا ذخیره کنید، باید حتما همه آنها را هایلایت کنید. این کار ممکن است کمی پروسه سخت و طولانی ای باشد. مخصوصا اگر فایلهای زیادی برای بازیابی داشته باشید.
مزایا و معایب برنامه ریکاوری GetDataBack
از جمله مزایای نرم افزار ریکاوری هارد اکسترنال GetDataBack میتوان به پشتیبانی آن از
بسیاری از فایلها و ارائه یک نسخه رایگان اشاره کرد. کاربرانی که تنها قصد استفاده خانگی از این محصول را داشته باشند و به طور مثال تنها بخواهند از این نرم افزار برای ریکاوری عکسهای حذف شده از هارد اکسترنال استفاده کنند، مجبور به پرداخت هزینههای بسیار سنگین نخواهند بود.
همچنین گزینه Quick Scan به شما اجازه میدهد تا تنها فایلهایی که اخیرا پاک شدهاند را جست و جو کرده و از اتلاف وقت خود جلوگیری کنید.
اما این برنامه معایب زیادی هم دارد که یکی از بزرگترین آنها، رابط کاربری پیچیده آن است. برای استفاده از این برنامه باید با حتما با نرم افزارهای بازیابی هارد اکسترنال آشنایی داشته باشید.
در این برنامه امکان مشاهده پیش نمایش فایلها وجود نداشته و برای مشاهده فایلها باید حتما روی آنها کلیک کرده و آنها را باز کرد. در کل میتوان گفت که نحوه کار با این نرم افزار خیلی ساده نبوده و با توجه به قابلیتهای کمی که دارد، خرید نسخه پریمیوم یا پولی آن پیشنهاد نمیشود. چرا که این نسخه قیمت یکسانی با نسخه پریمیوم پرچمداران نرم افزارهای ریکاوری دارد.
همچنین بخوانید: برگرداندن فایل حذف شده از سطل آشغال ویندوز
نرم افزار ریکاوری هارد اکسترنال Recuva
اگر به دنبال بهترین نرم افزار رایگان برای ریکاوری و بازیابی هارد اکسترنال هستید، باید بگوییم که Recuva بهترین گزینه برای شماست. این نرم افزار یکی از سادهترین و زیباترین رابطهای کاربری را در بین برنامههای بازیابی هارد اکسترنال دارد.
تقریبا تمامی افراد با هر میزان دانش کامپیوتری میتوانند از این برنامه برای ریکاوری هارد اکسترنال خود استفاده کنند. در ادامه این بخش درباره سایر خصوصیات نرم افزار ریکاوری هارد اکسترنال Recuva توضیح داده شده است.
این برنامه یکی از کاملترین و بهترین نسخههای رایگان را در بین برنامههای ریکاوری در اختیار کاربران خود قرار میدهد. تقریبا هر چیزی که برای استفاده شخصی و خانگی از یک نرم افزار رایگان ریکاوری انتظار برود، در نسخه رایگان Recuva پیدا میشود. نسخه پریمیوم یا پولی این نرم افزار هم با توجه به امکاناتی که ارائه میدهد بسیار کمتر از سایر نرم افزارهای ریکاوری است.
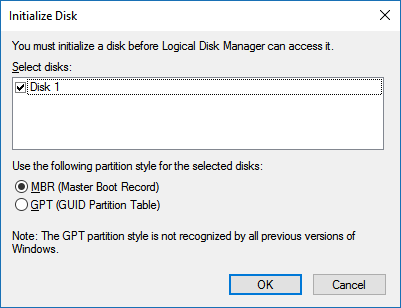 ویندوز پس از اتصال هارد دیسک بلافاصله پیام خطای “Initialize Disk” داد
ویندوز پس از اتصال هارد دیسک بلافاصله پیام خطای “Initialize Disk” داد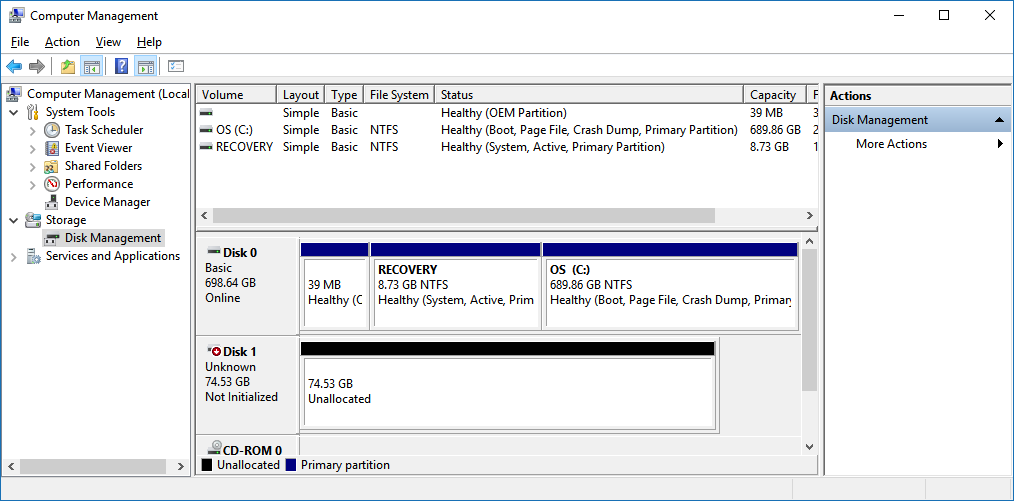 در Disk Management ویندوز نیز هارد دیسک به طور کامل unallocated نمایش داده میشود.
در Disk Management ویندوز نیز هارد دیسک به طور کامل unallocated نمایش داده میشود.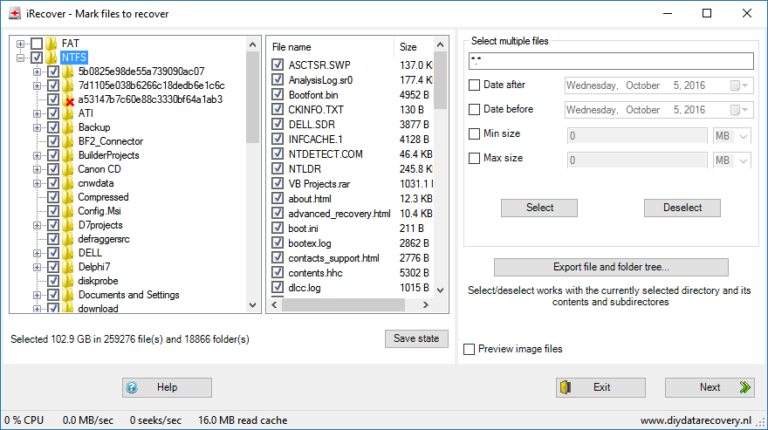 نتایج اسکن iRecover حدود 260 هزار فایل را به ما نمایش داد که میتوانستیم برای ریکاوری انتخاب کنیم.
نتایج اسکن iRecover حدود 260 هزار فایل را به ما نمایش داد که میتوانستیم برای ریکاوری انتخاب کنیم. همانطور که مشاهده میکنید نتایج نرمافزار ریکاوری Recover My Files خیلی کمتر از iRecover است
همانطور که مشاهده میکنید نتایج نرمافزار ریکاوری Recover My Files خیلی کمتر از iRecover است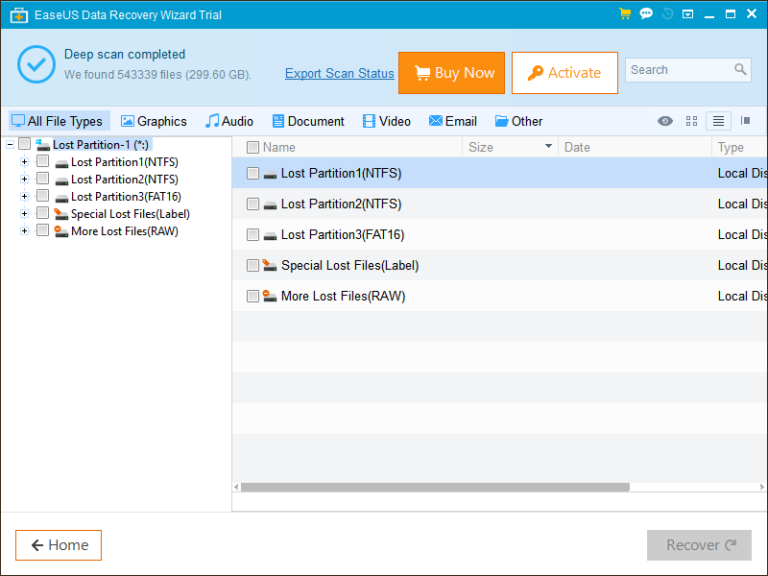 همانطور که مشاهده میکنید نرمافزار ریکاوری Easeus Data Recovery Wizard ضعیفترین نتیجهی اسکن را به ما ارائه داده.
همانطور که مشاهده میکنید نرمافزار ریکاوری Easeus Data Recovery Wizard ضعیفترین نتیجهی اسکن را به ما ارائه داده.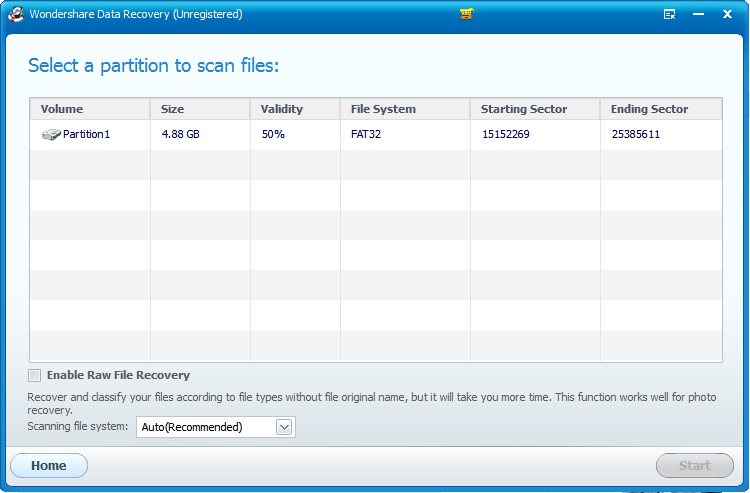 ریکاوری با نرمافزار Wondershare Data Recovery به غایت بینتیجه است.
ریکاوری با نرمافزار Wondershare Data Recovery به غایت بینتیجه است.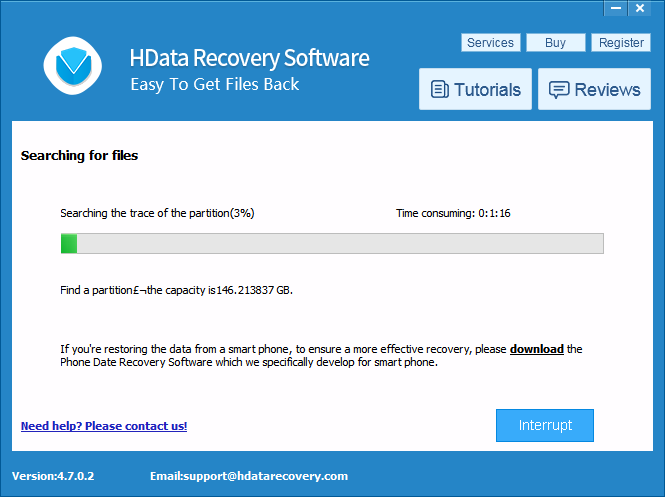 HData Recovery در اسکن پارتیشن ناکام ماند
HData Recovery در اسکن پارتیشن ناکام ماند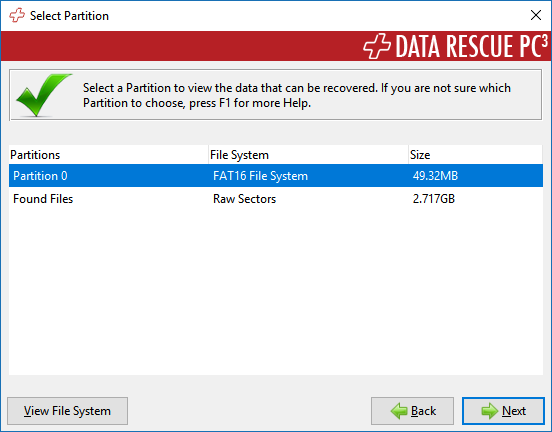 اسکن پارتیشن Data Rescue PC3 در یافتن پارتیشن NTFS هارد دیسک ما ناکام ماند
اسکن پارتیشن Data Rescue PC3 در یافتن پارتیشن NTFS هارد دیسک ما ناکام ماند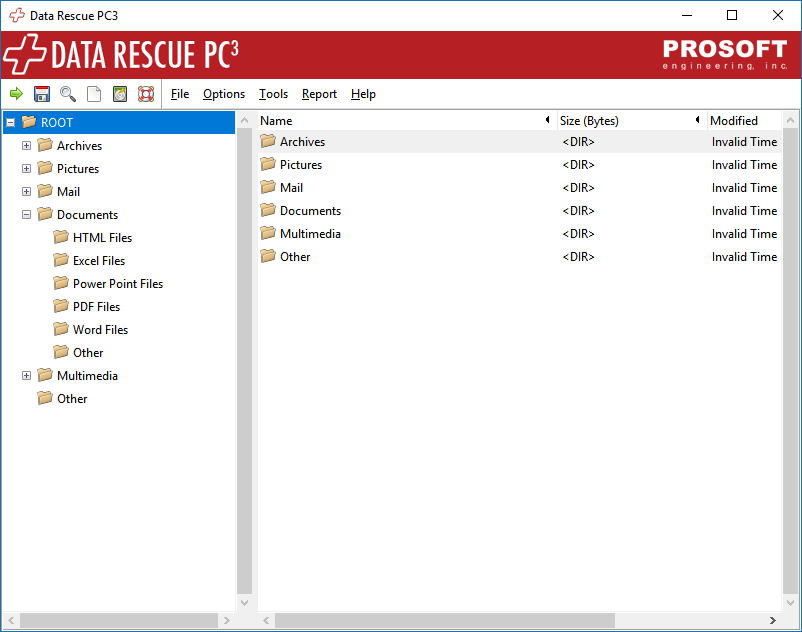 نتیجهی اسکن Data Rescue PC3 ناامیدکننده بود
نتیجهی اسکن Data Rescue PC3 ناامیدکننده بود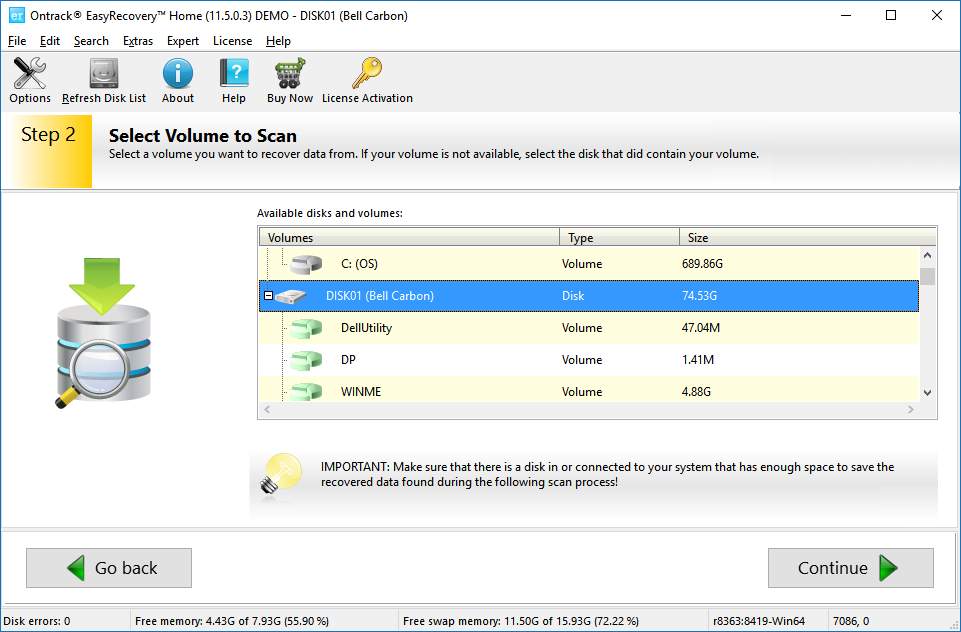
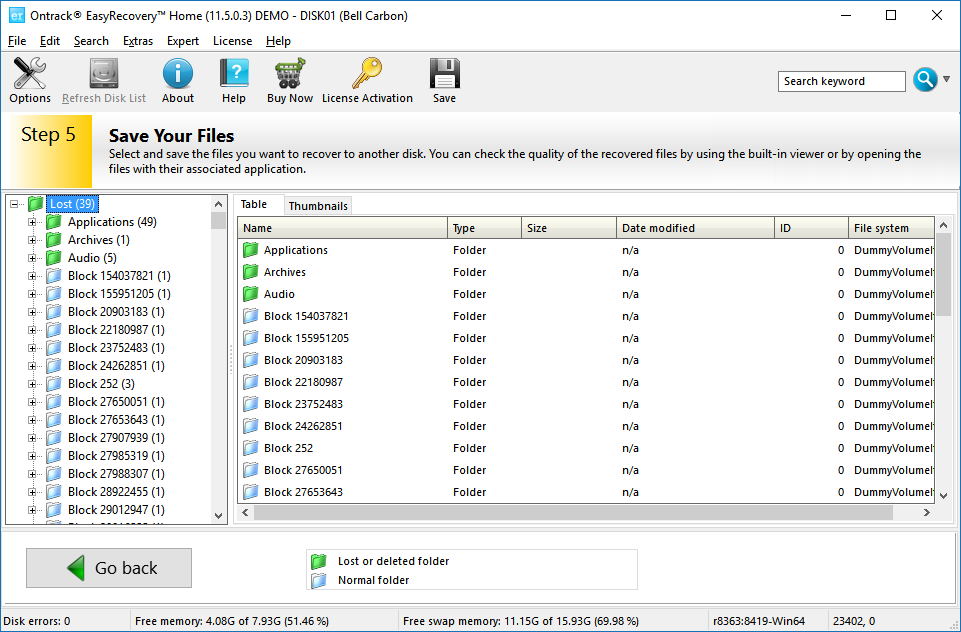
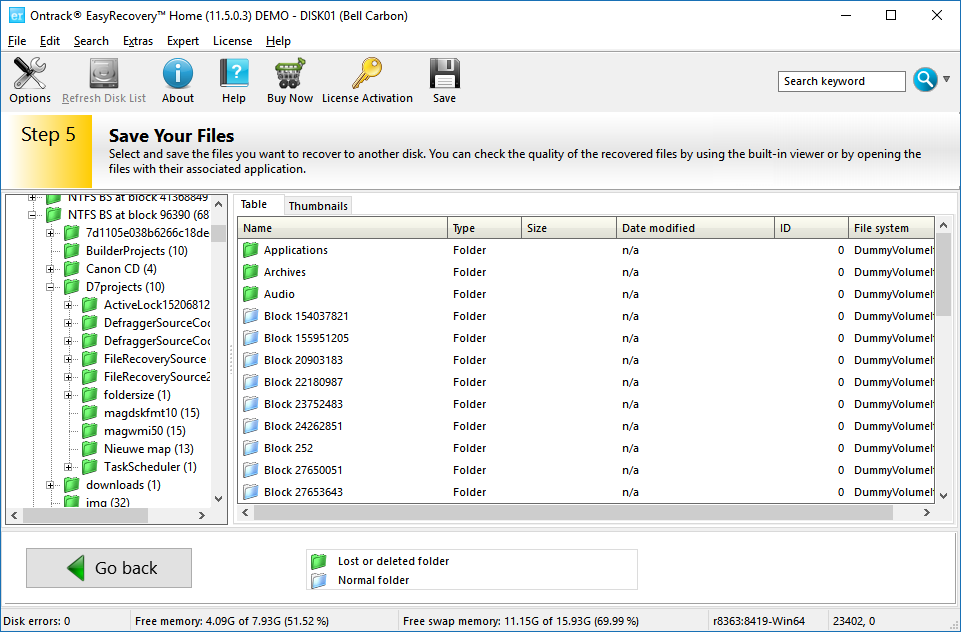 بالاخره Ontrack EasyRecovery توانست پارتیشن NTFS را شاسایی کند!
بالاخره Ontrack EasyRecovery توانست پارتیشن NTFS را شاسایی کند!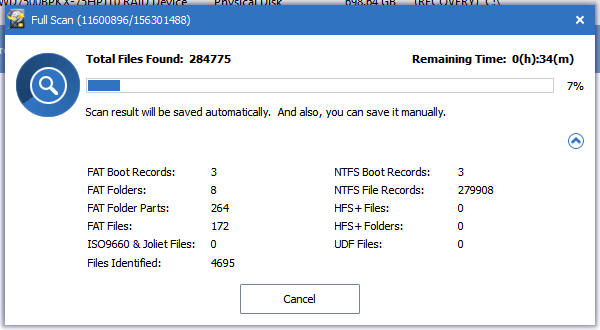
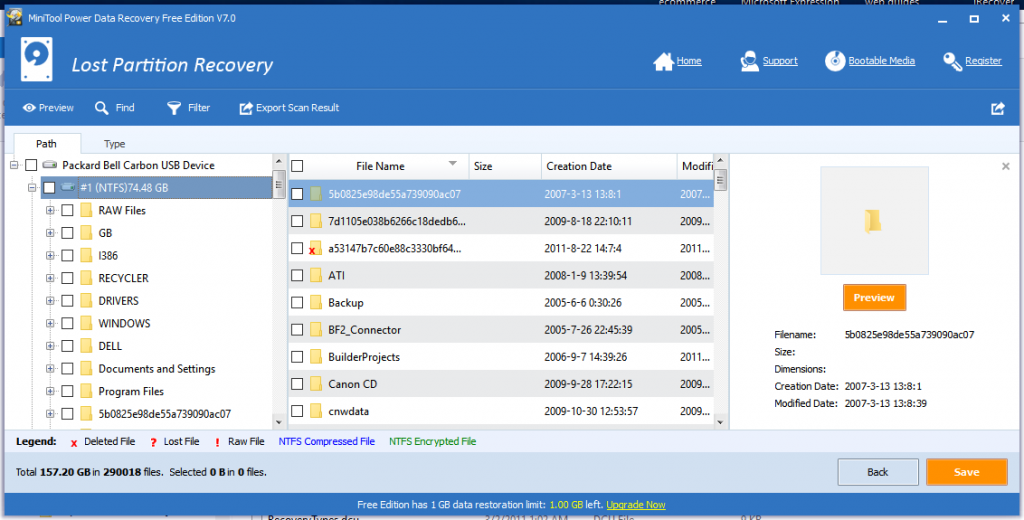
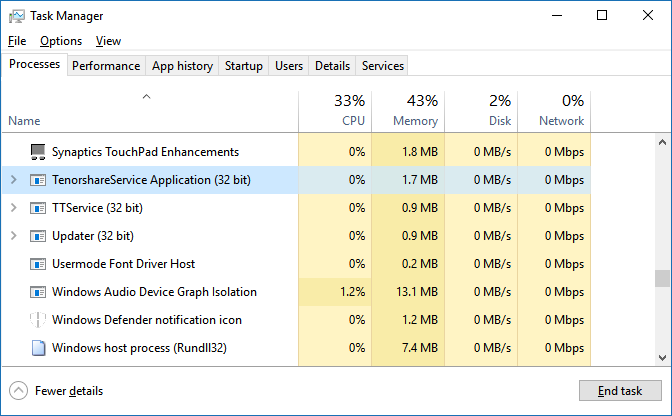 این نرمافزار خیلی شبیه به بدافزارها رفتار میکند و باید مراقب بود.
این نرمافزار خیلی شبیه به بدافزارها رفتار میکند و باید مراقب بود.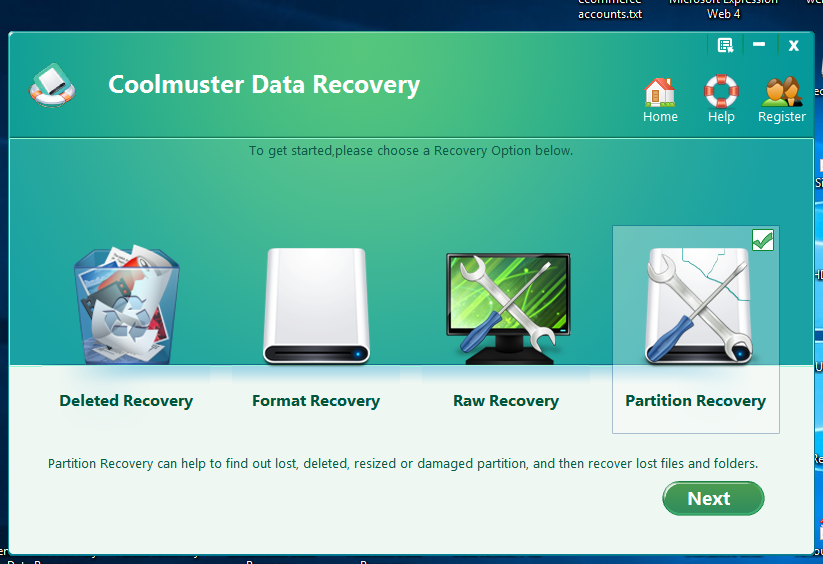 برخلاف ظاهر زیبایش این نرمافزار هیچ کارایی خاصی ندارد!
برخلاف ظاهر زیبایش این نرمافزار هیچ کارایی خاصی ندارد!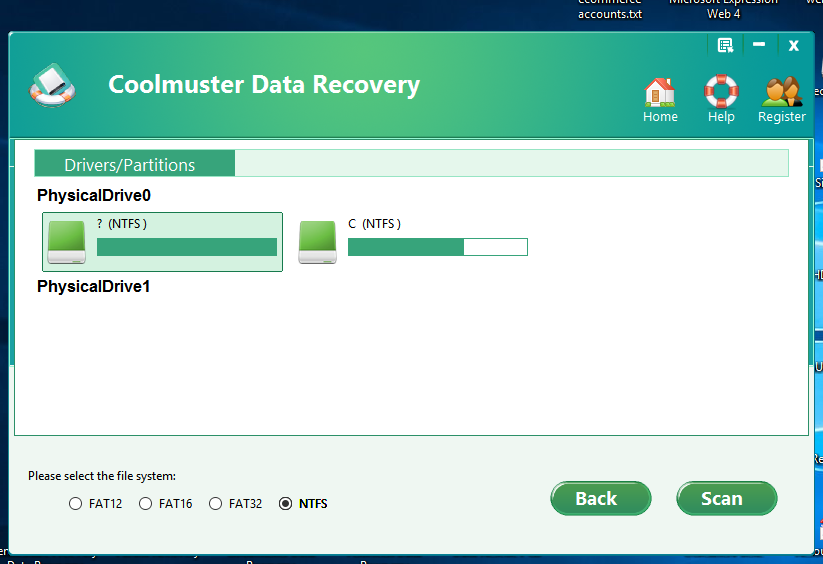 همانطور که میبینید برای هارد آزمایش ما یعنی PhysicalDrive1 هیچ گزینهای برای انتخاب وجود ندارد!
همانطور که میبینید برای هارد آزمایش ما یعنی PhysicalDrive1 هیچ گزینهای برای انتخاب وجود ندارد!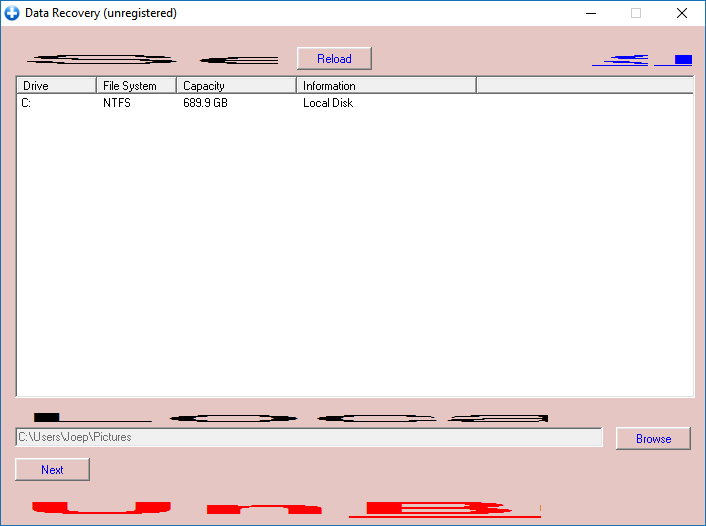 زشت و بیمصرف بهترین توصیف برای این نرم افزار است
زشت و بیمصرف بهترین توصیف برای این نرم افزار است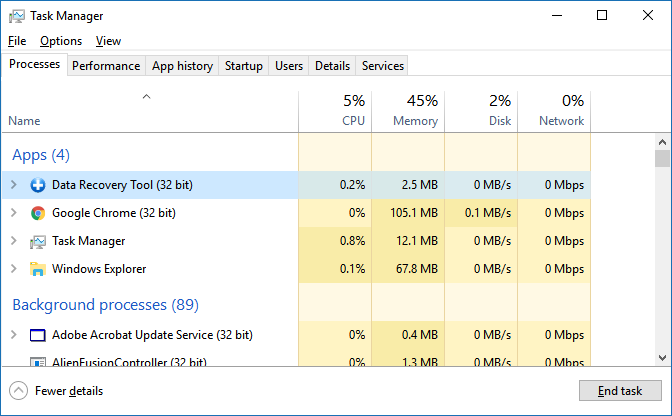
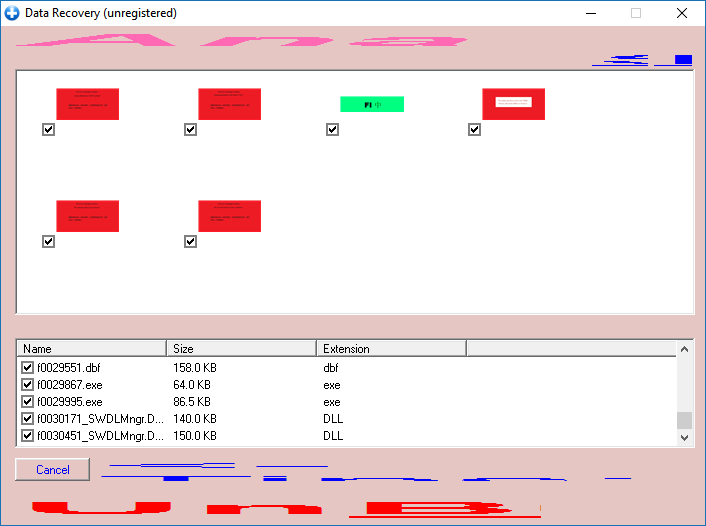
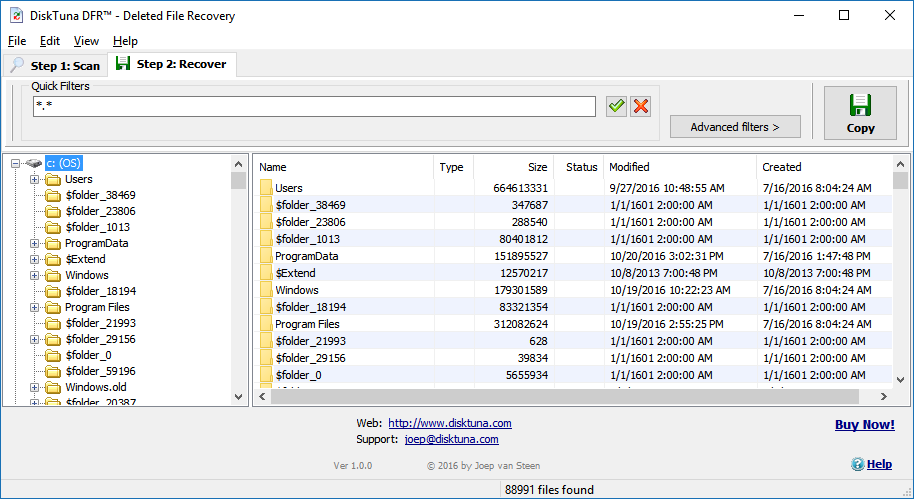 DiskTuna Deleted File recovery هزاران فایل قابل ریکاوری به ما ارائه کرد؛ مقایسه کنید با 50 فایل Asoftech
DiskTuna Deleted File recovery هزاران فایل قابل ریکاوری به ما ارائه کرد؛ مقایسه کنید با 50 فایل Asoftech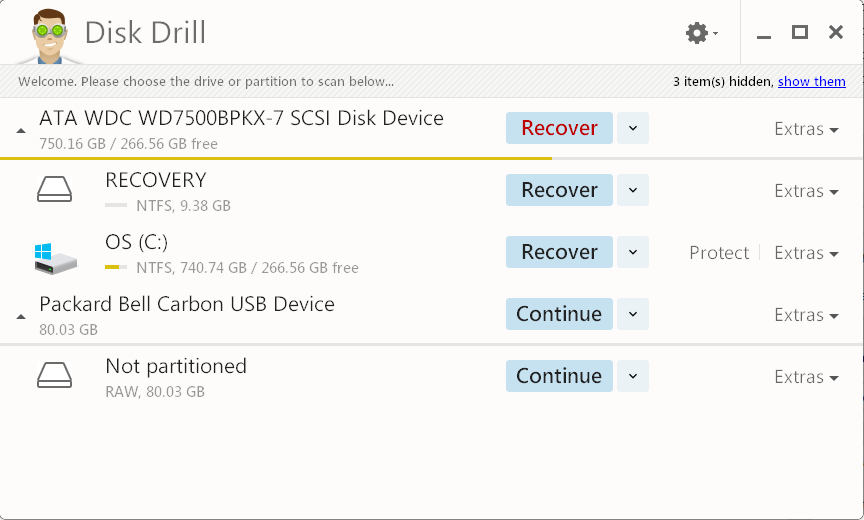 Disk Drill به شما امکان انتخاب volume های دیسکها را میدهد
Disk Drill به شما امکان انتخاب volume های دیسکها را میدهد همانطور که مشاهده میکنید 18178 فایل به حجم 166.84 گیگابایت را برای ما لیست کرده است.
همانطور که مشاهده میکنید 18178 فایل به حجم 166.84 گیگابایت را برای ما لیست کرده است.